登录后台,选择DEVICES,会看到账户中的独服
选中需要安装的独服
然后看到这个界面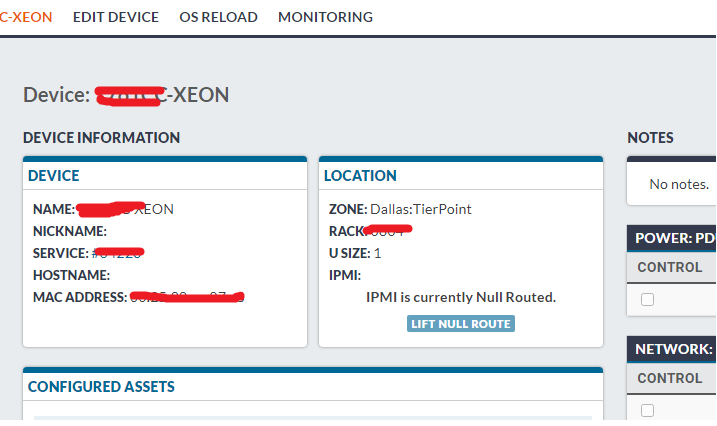
然后点击LIFT MULL ROUTE,再点confirm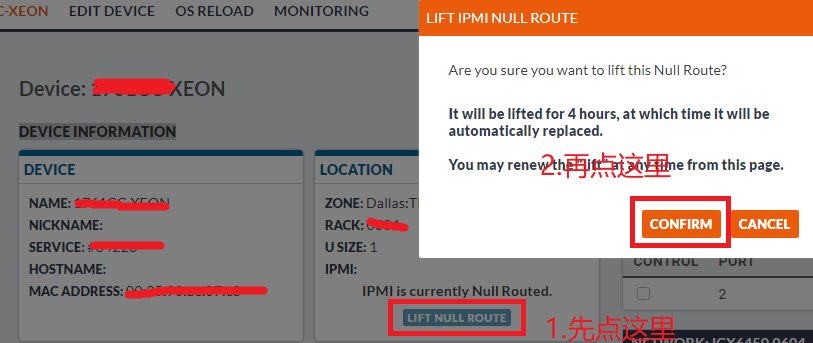
这样就启动了IPMI,启动以后有效时间是4小时,如果4小时不够,可以点RENEW LIFT再延长4小时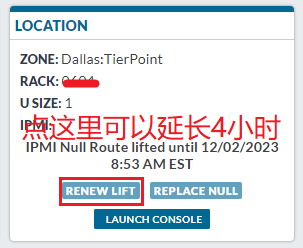
ColoCrossing独服开通后,会收到一封有独服的IP信息和IPMI登录信息的邮件
也可以在https://portal.colocrossing.com/账单管理Billing: Services找到对应的服务器
然后点VIEW ORIGINAL BILLING ORDER,导航栏下面会有一个WELCOME MESSAGE,点击即可看到相关信息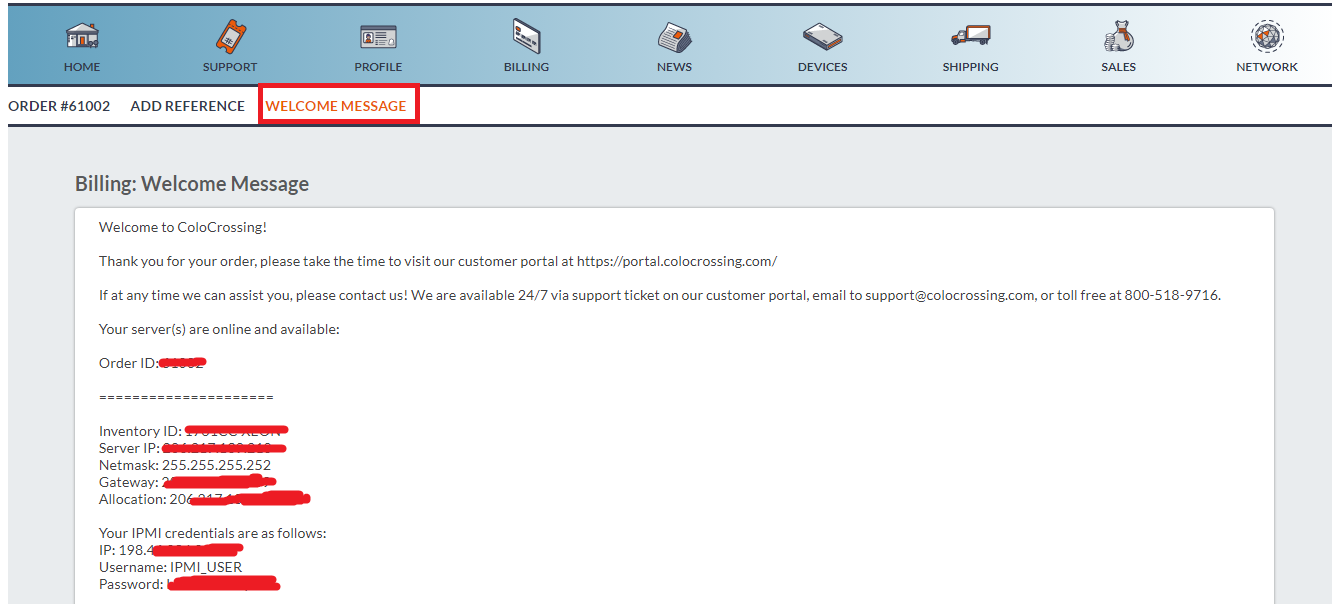
Server IP Netmask Gateway 这些稍后再安装系统的时候可能需要用到
直接浏览器访问IPMI的ip,然后输入对应的账号密码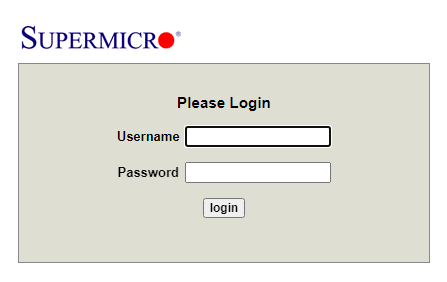
登陆后,导航栏选择Remote Control-Console Redirection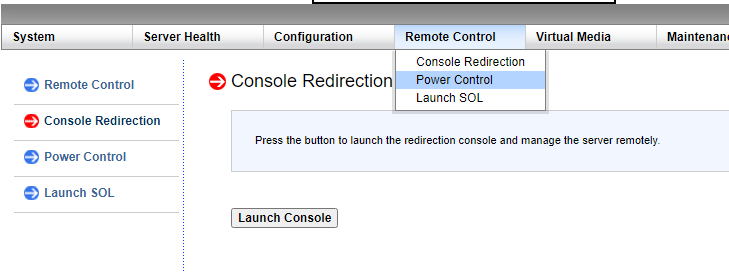
点击Launch Console,浏览器下下载一个launch.jnlp文件,打开这个文件
(记得先要安装java 7U79版本(下载地址:http://hujilu.com/index.php/archives/233/),不要安装最新版本,IPMI不兼容)
然后会启动这个对话框,选同意,然后点Run就可以了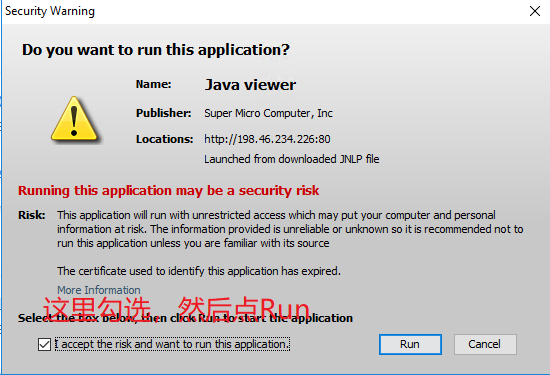
然后就可以进入IPMI界面了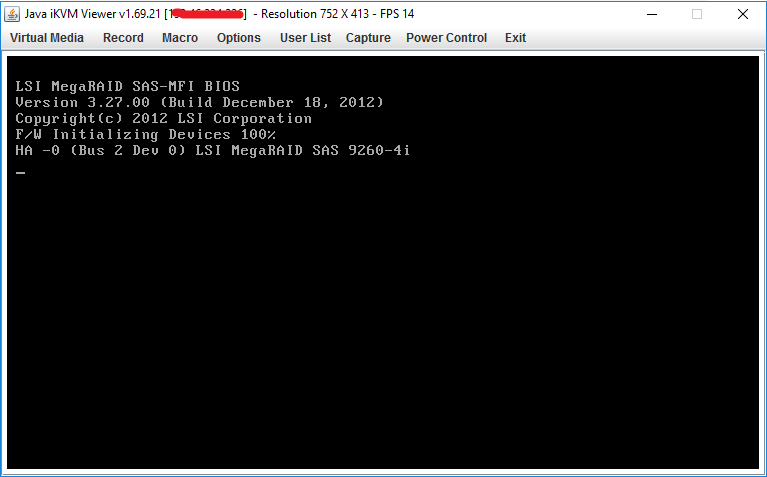
点左上角 Virtual Media-Virtual Storage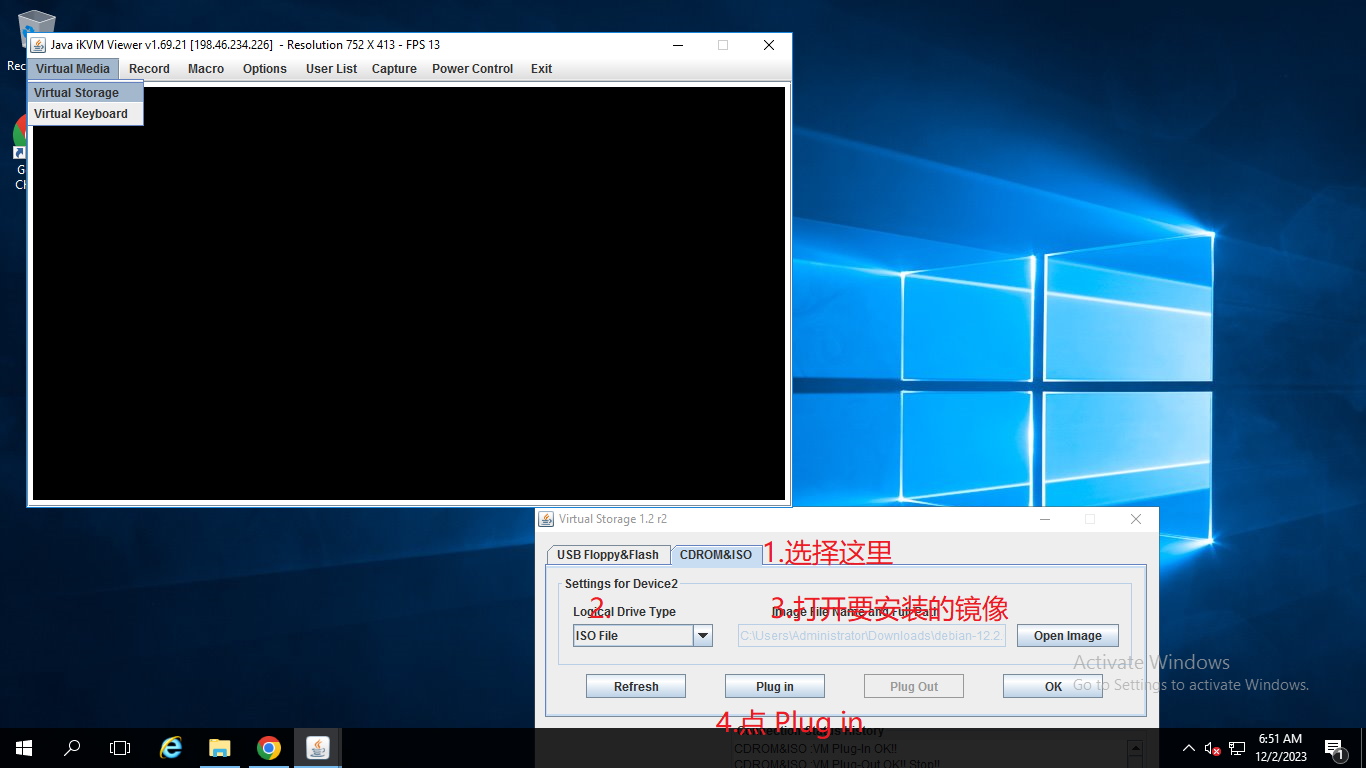
会弹出添加镜像的对话框,按照图片中的提示来选择就可以了,最后不要忘记点Plug in
这时候重启服务器,如果服务器没有安装任何系统,则默认会启动到镜像
如果有安装过系统,则会默认启动到系统
这个时候就只能在重启的时候出现这个界面的时候按DEL键进入BIOS
这个界面在启动的时候会出现两次,要在第二次快要出现的时候就狂按DEL键或者F11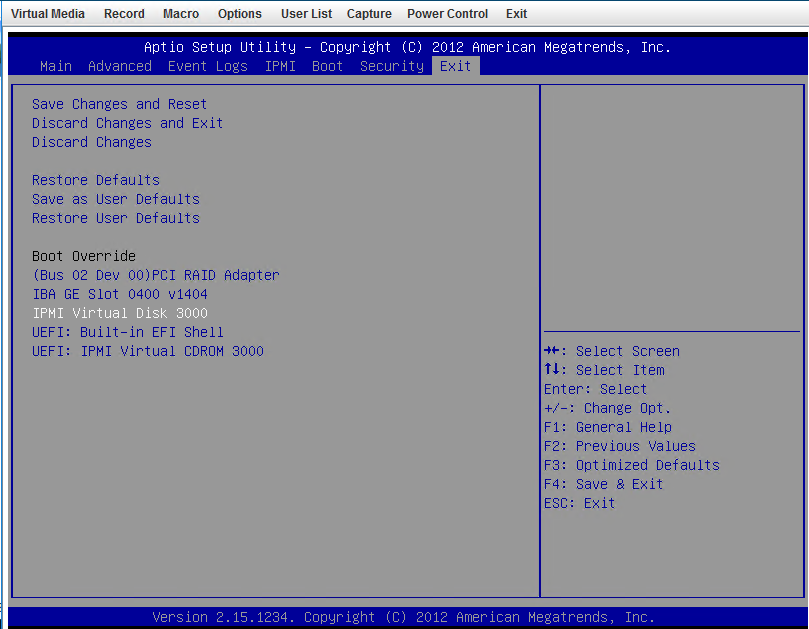
BIOS中选择Exit,然后选择IPMI Virtual Disk 3000
就可以启动到镜像了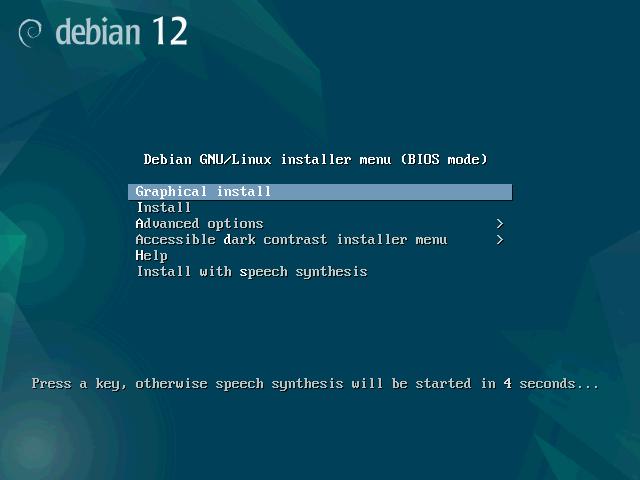
按F11的话,会进入选择启动哪个设备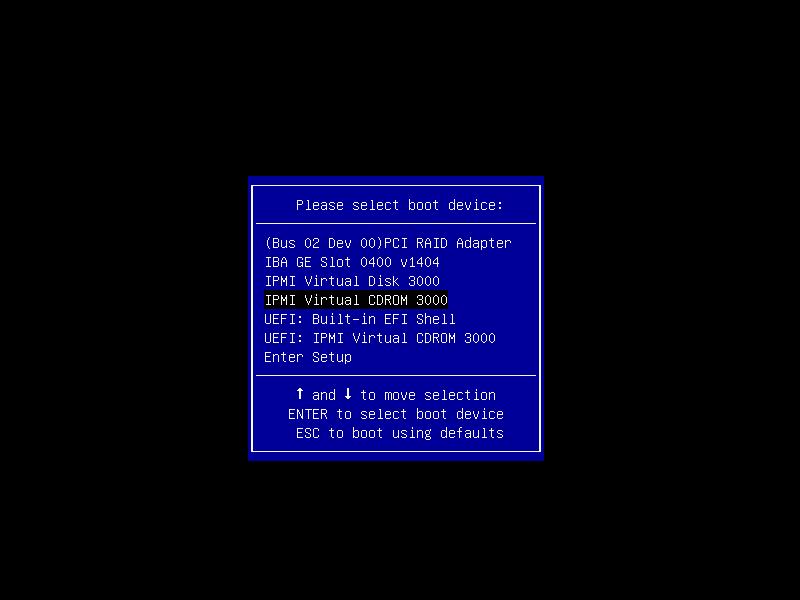
选择IPMI Virtual CDROM 3000
然后就启动到了debian的安装界面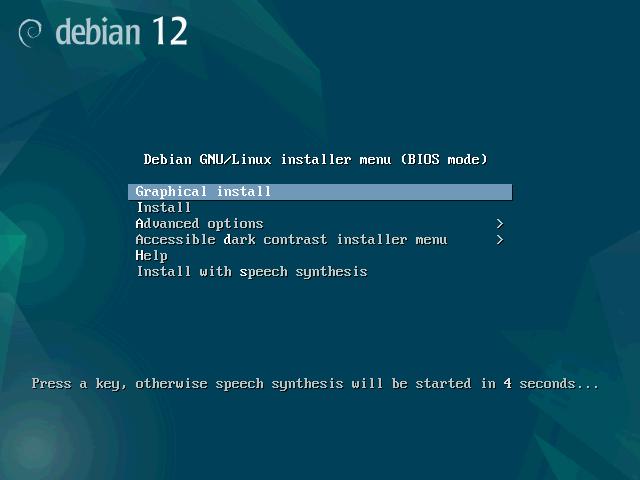
graphical install是GUI图形安装,这个选择INSTALL,非图形安装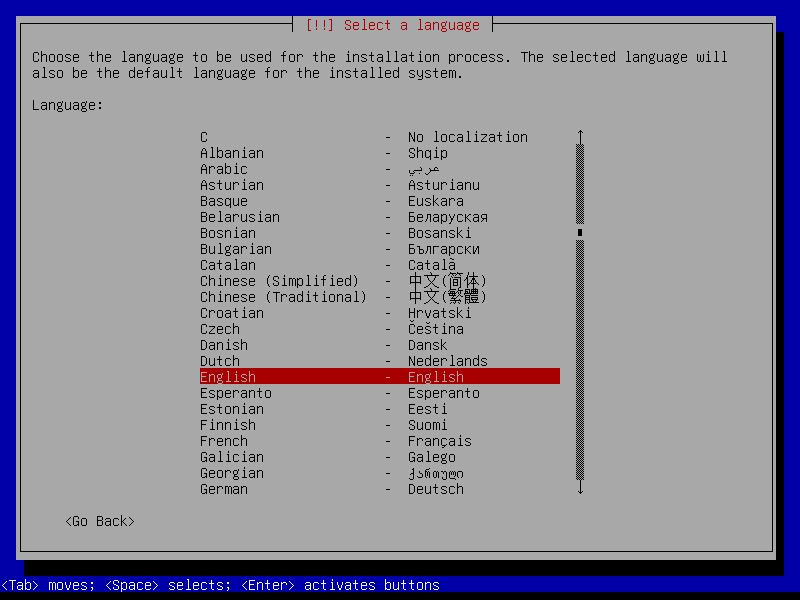
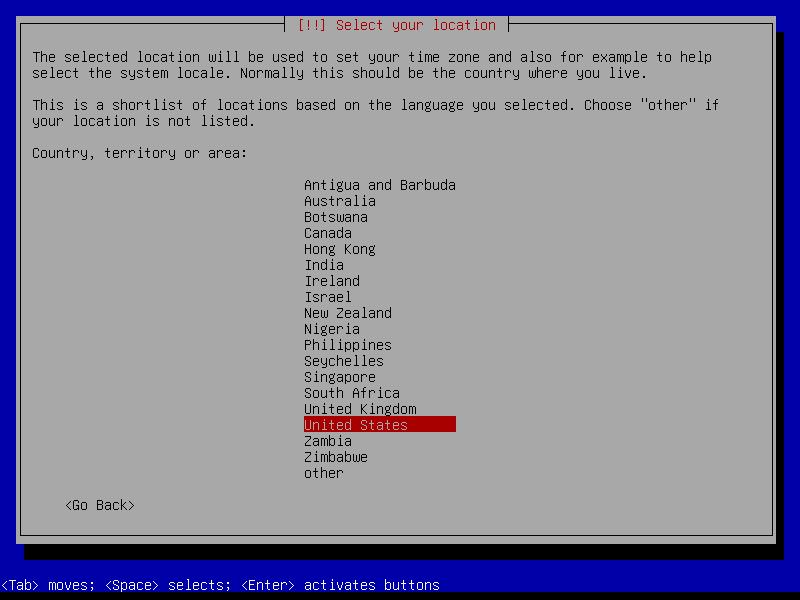
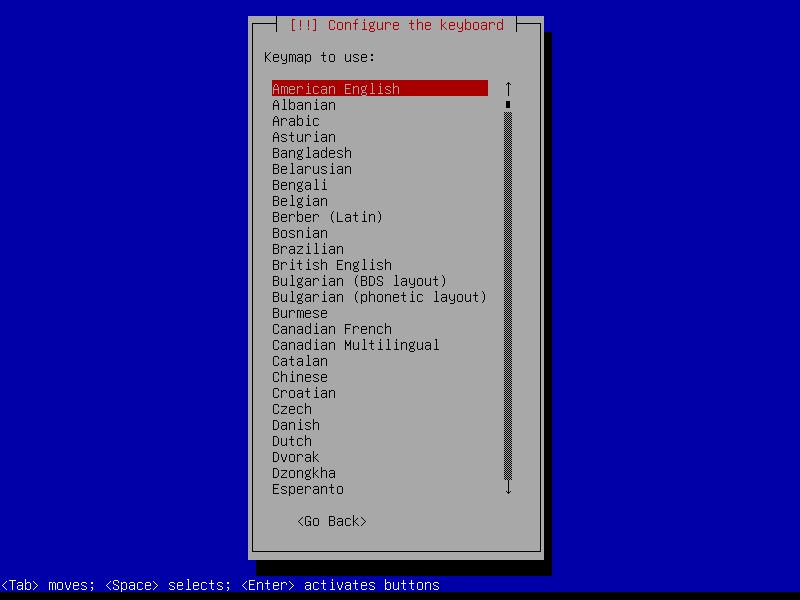
全都按照截图里的选择就可以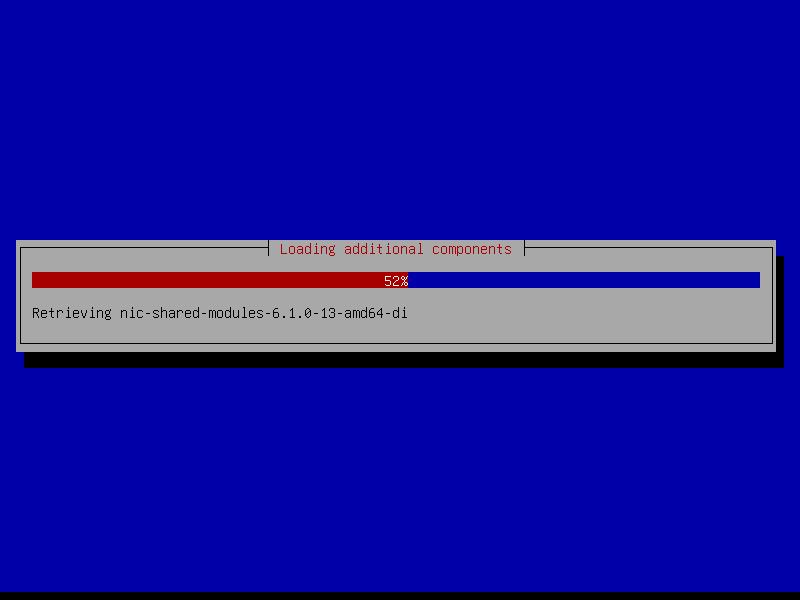
网卡默认选择第一个eno1,第二个没有网络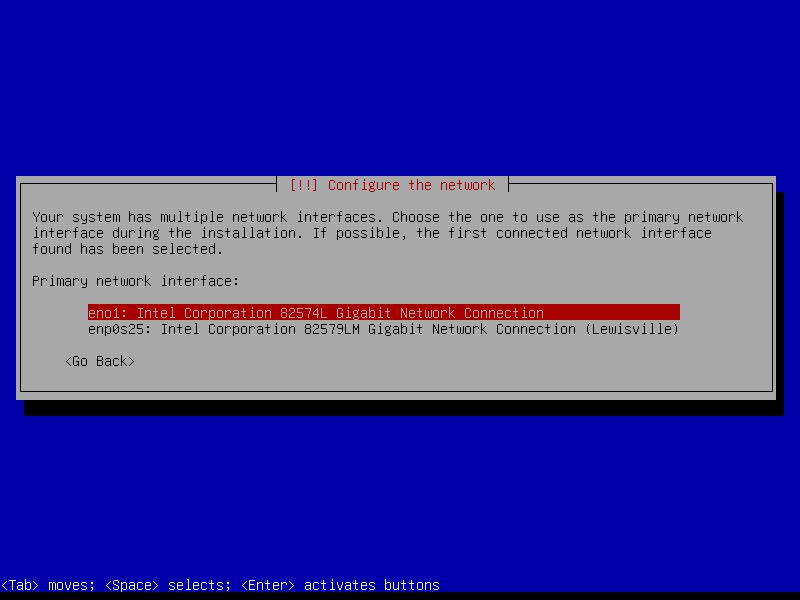
这里需要手动配置网络,配置信息可以看ColoCrossing发给我们的邮件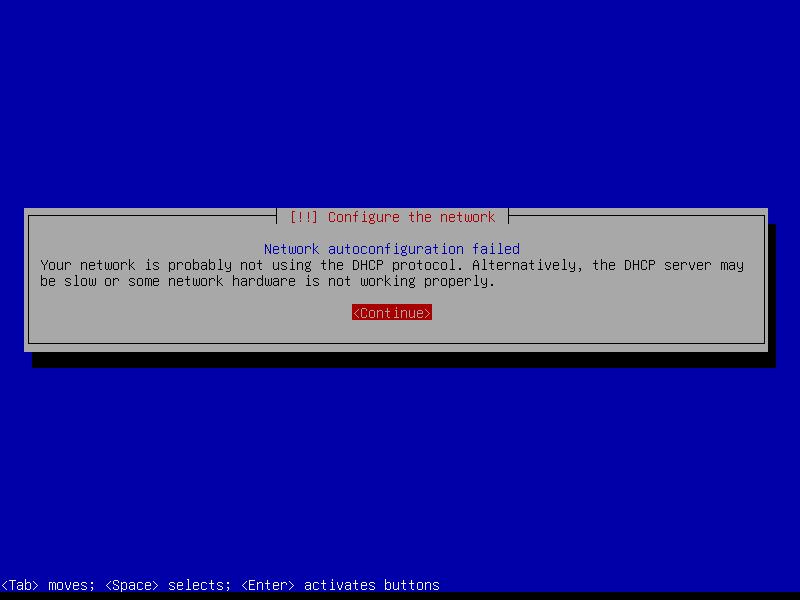
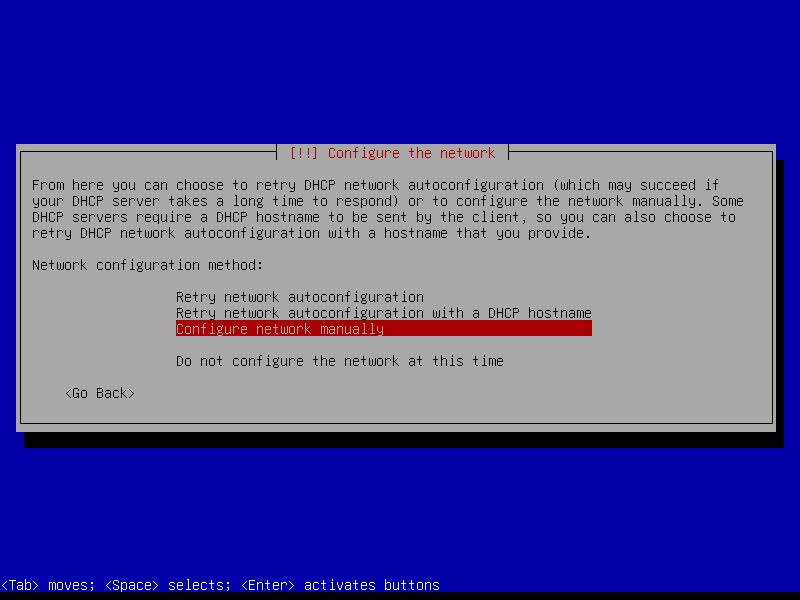
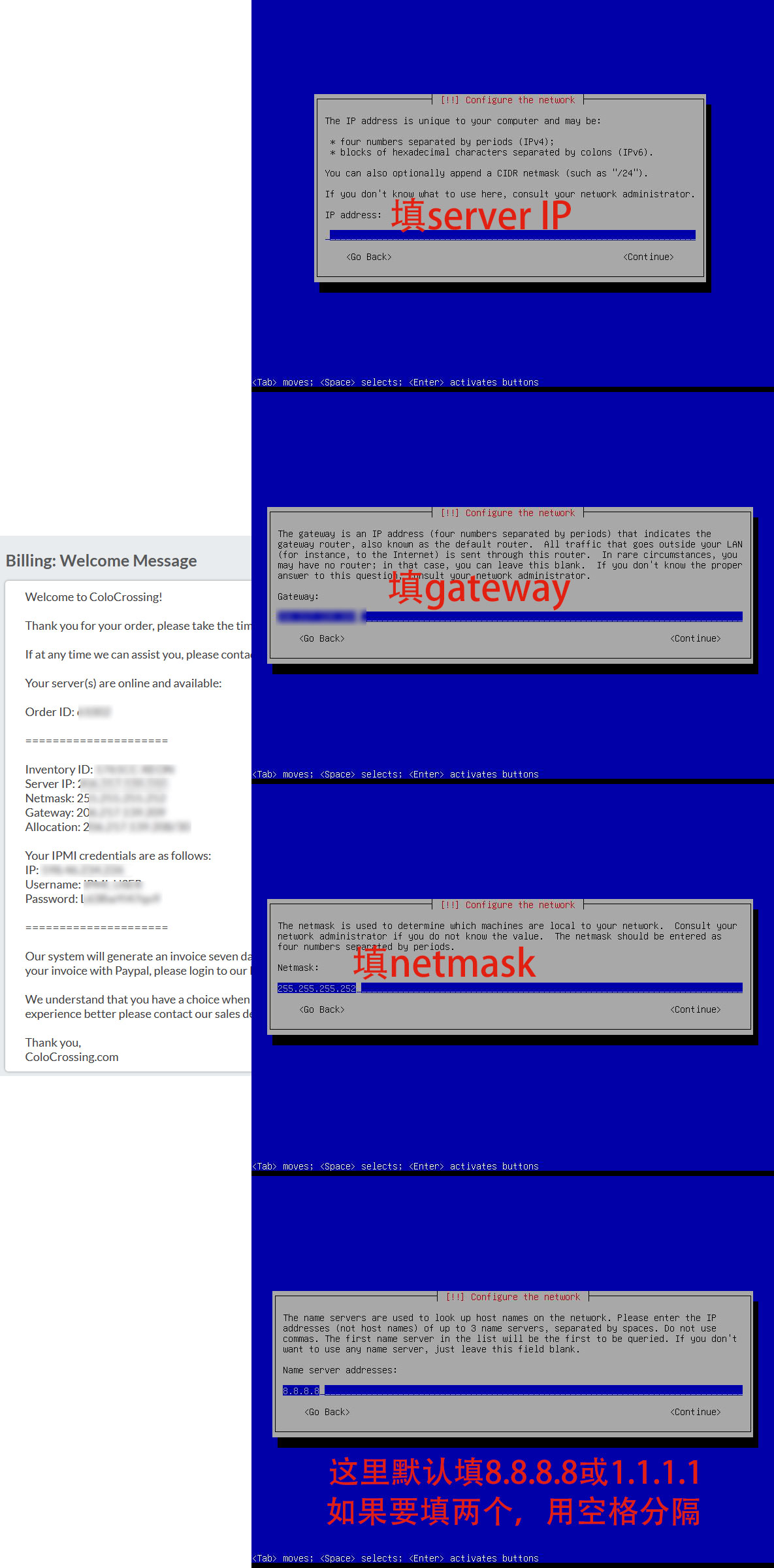
name server adress如果默认的话,会连不上网络。一定要改成8.8.8.8或1.1.1.1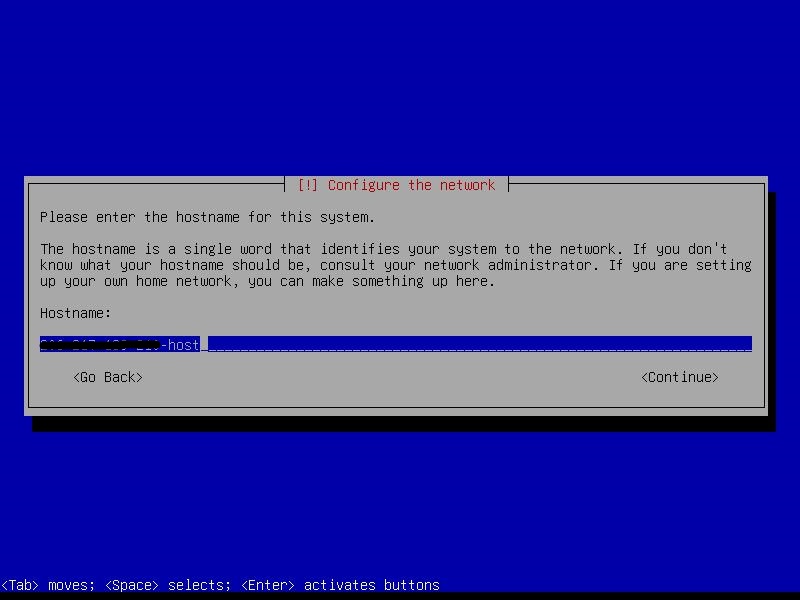
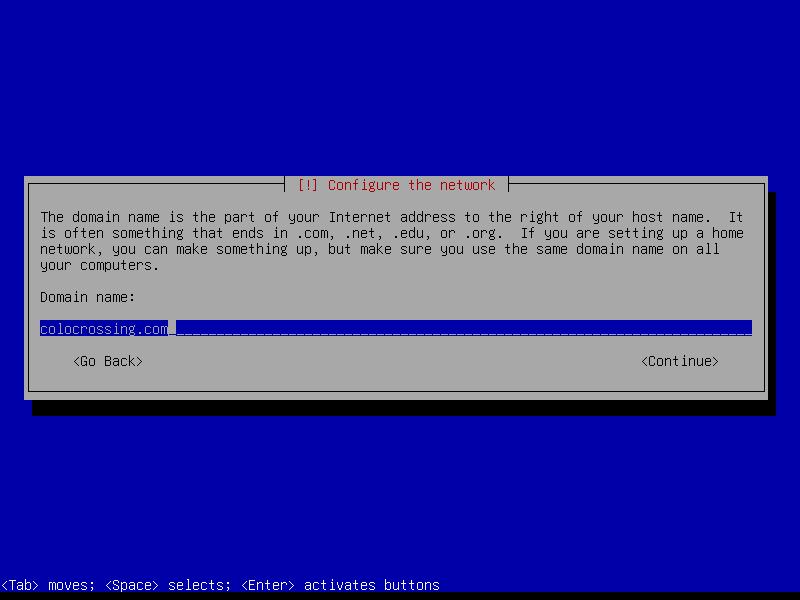
这里显示带有独服IP的hostname以及domain name 显示ColoCrossing.com就说明连上网络了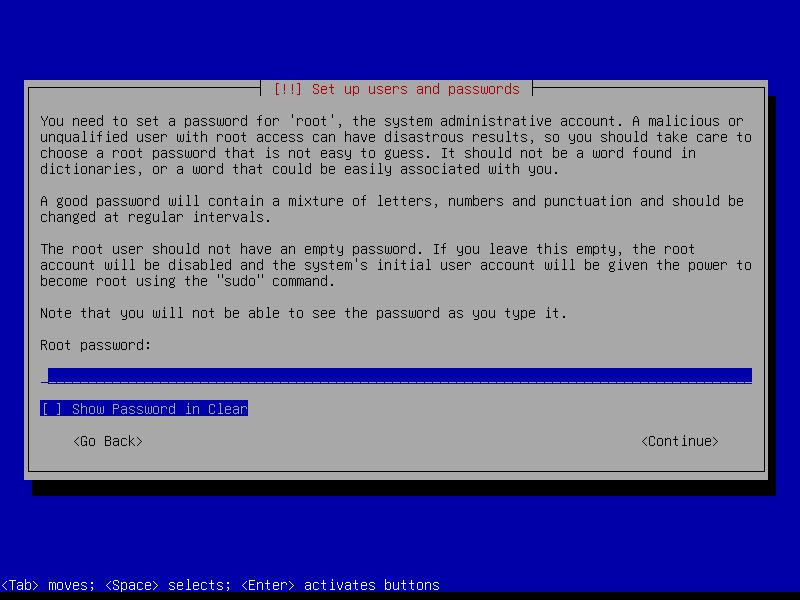
设置Root密码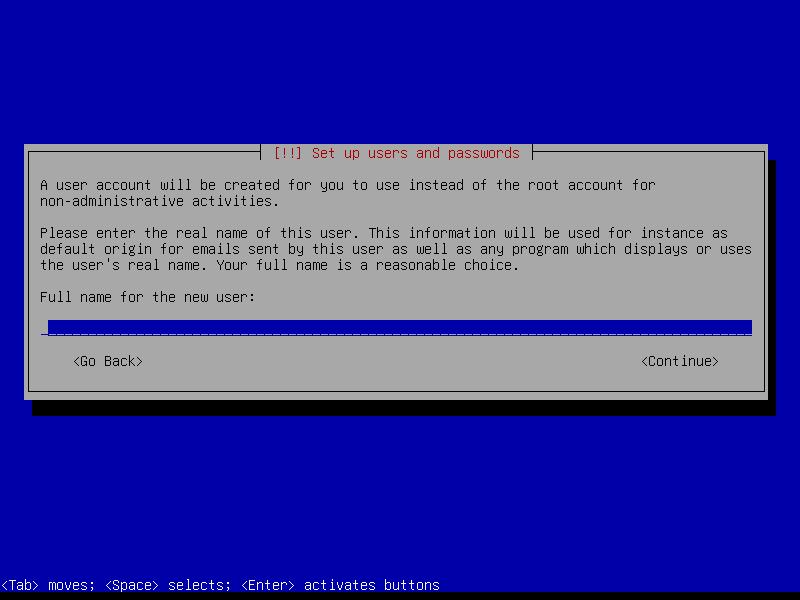
新建用户的姓名,这里可以留空直接回车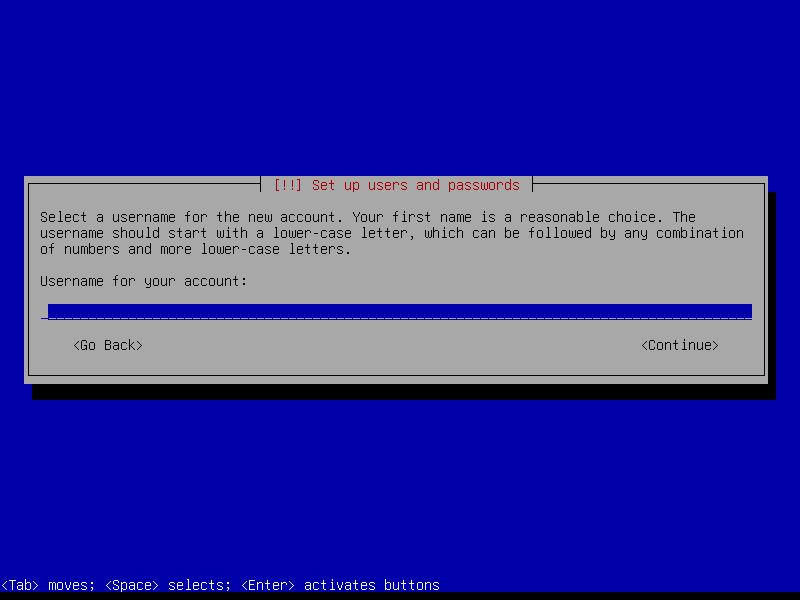
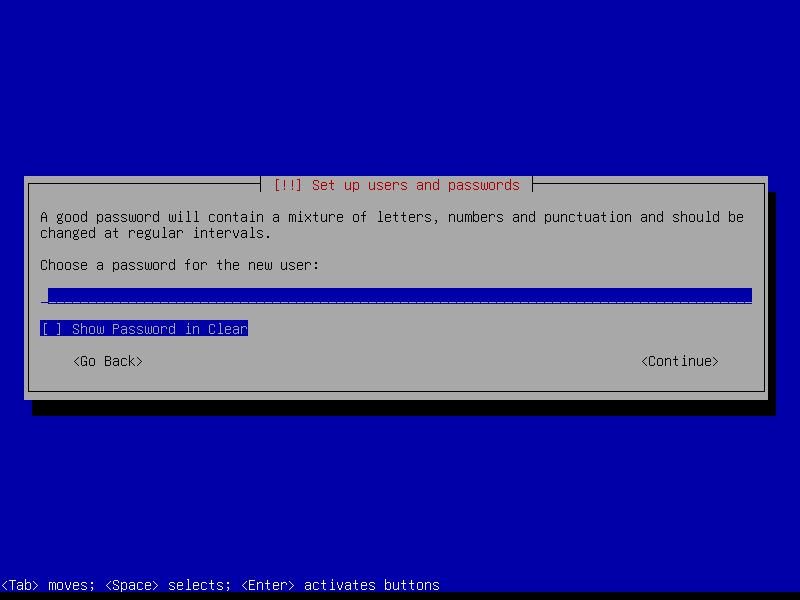
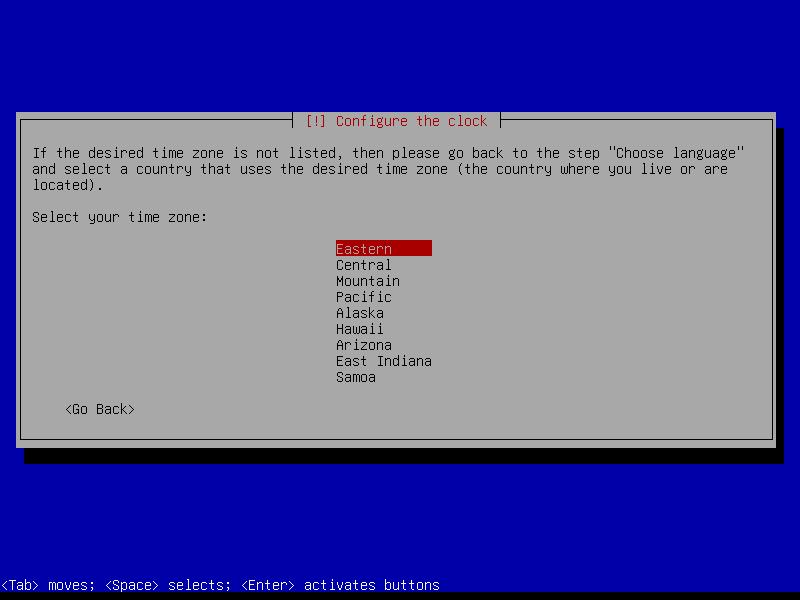
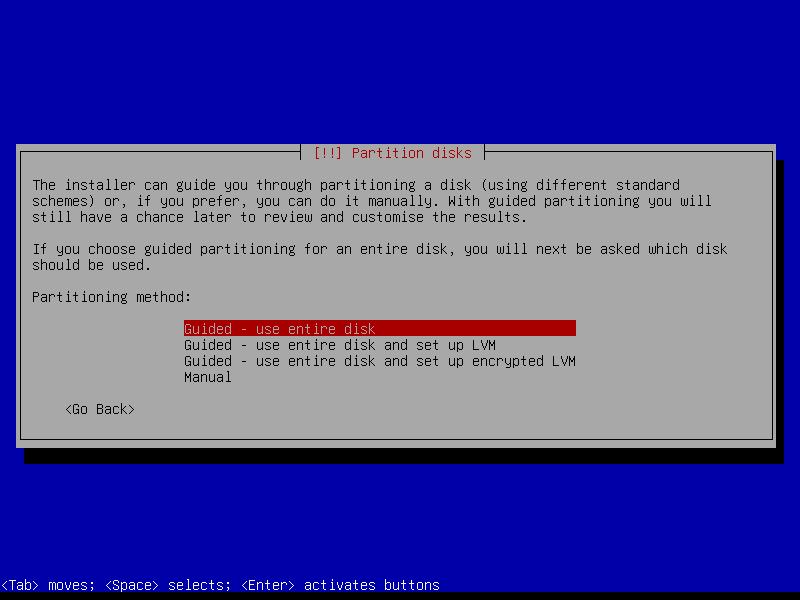
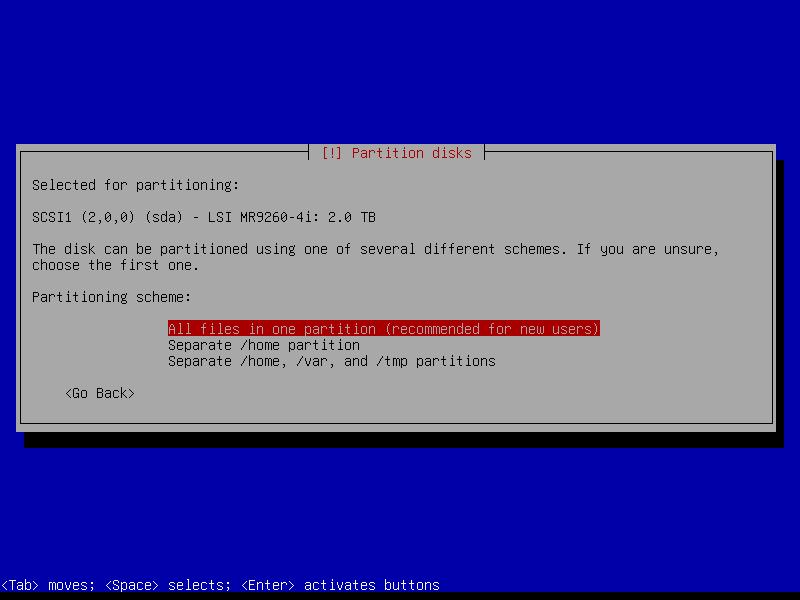
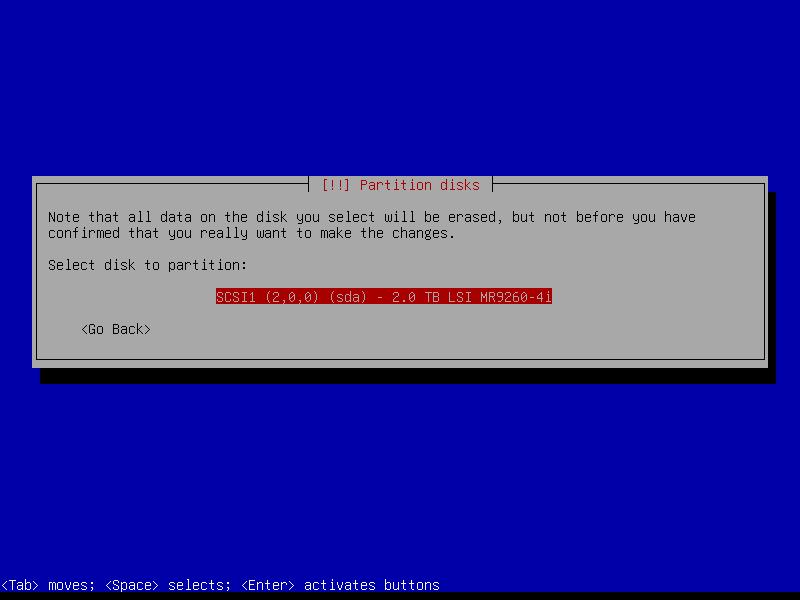
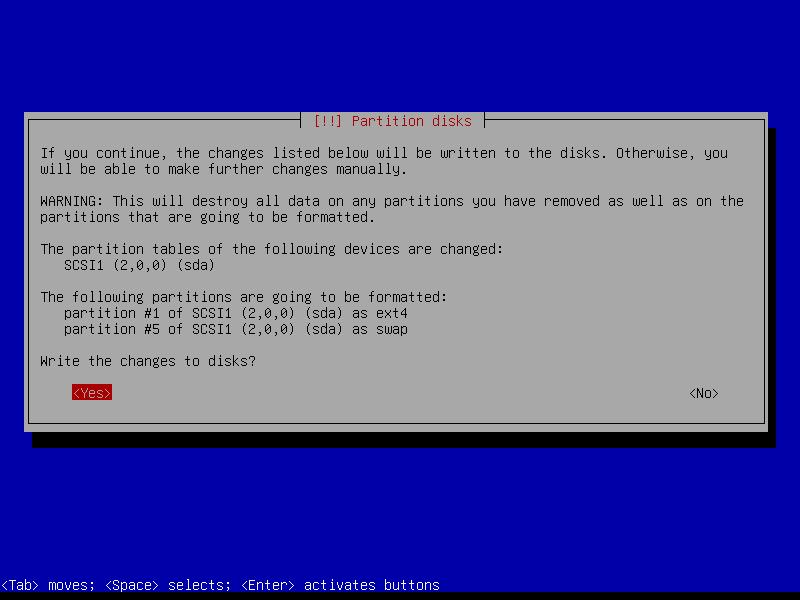
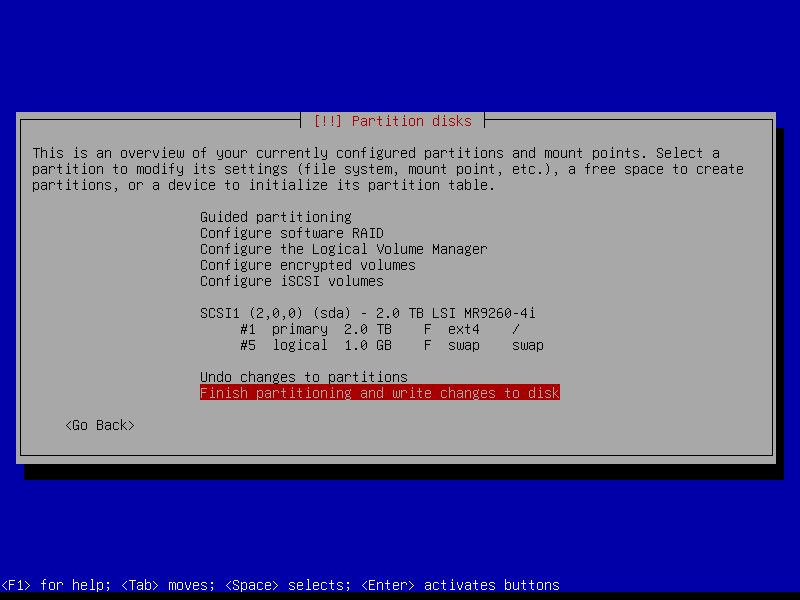
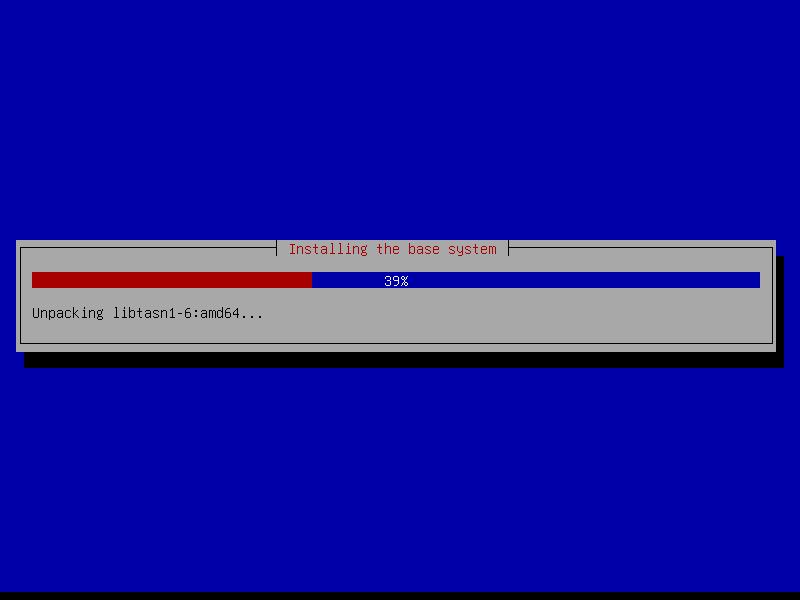
安装系统中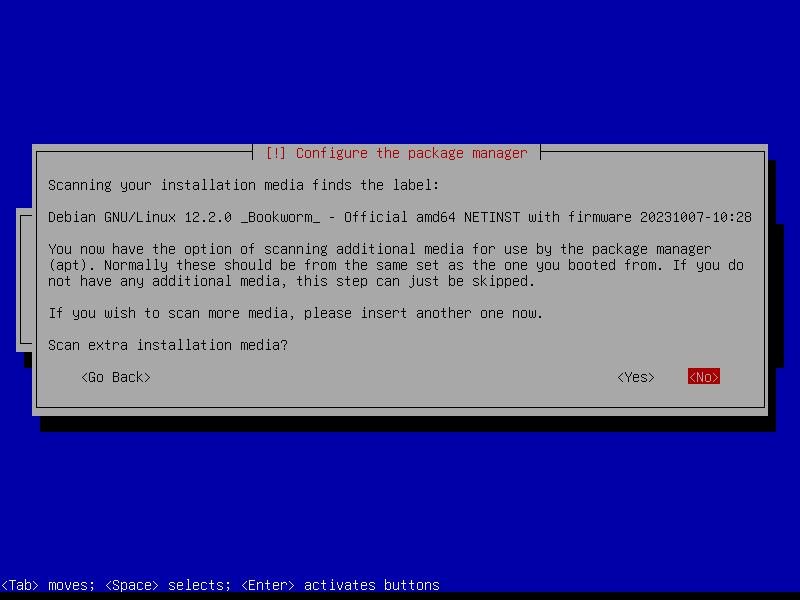
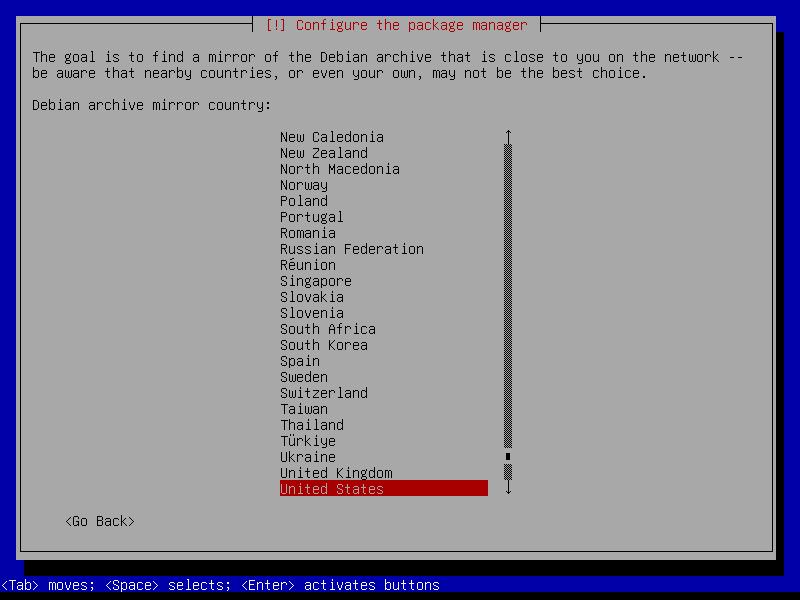
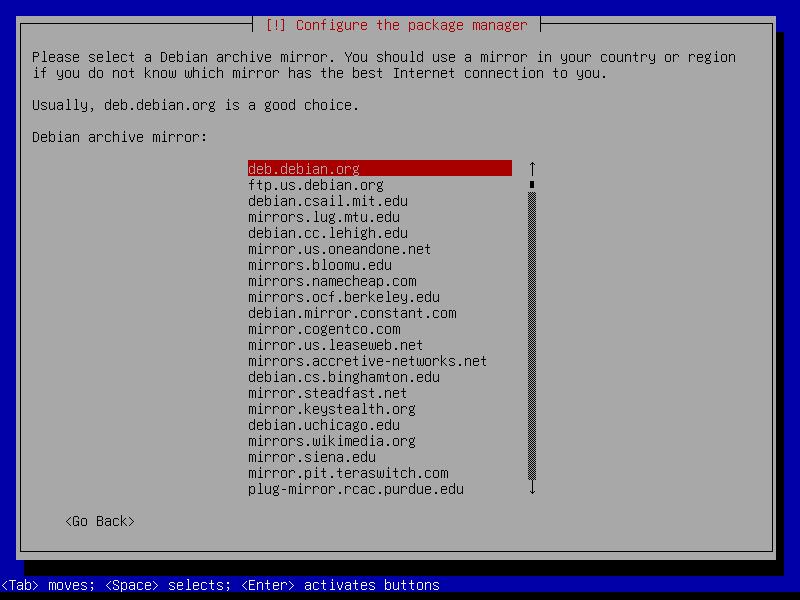
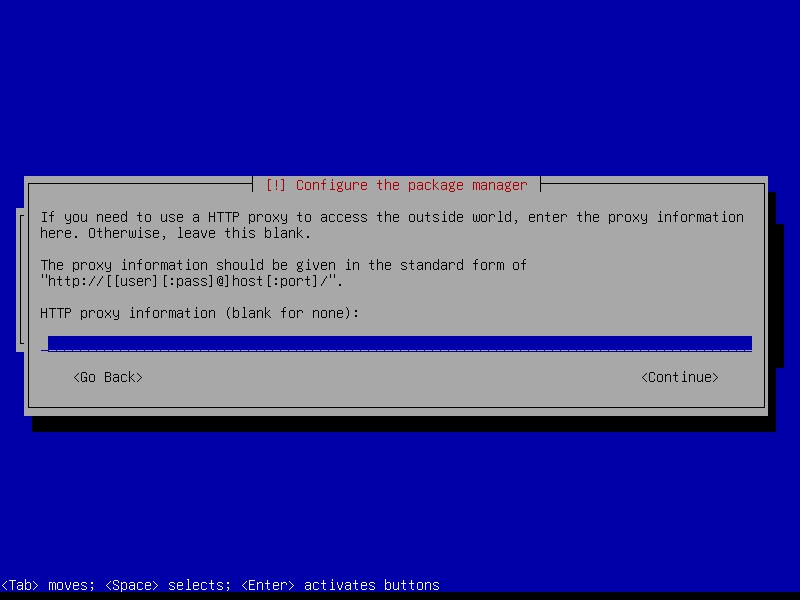
直接按回车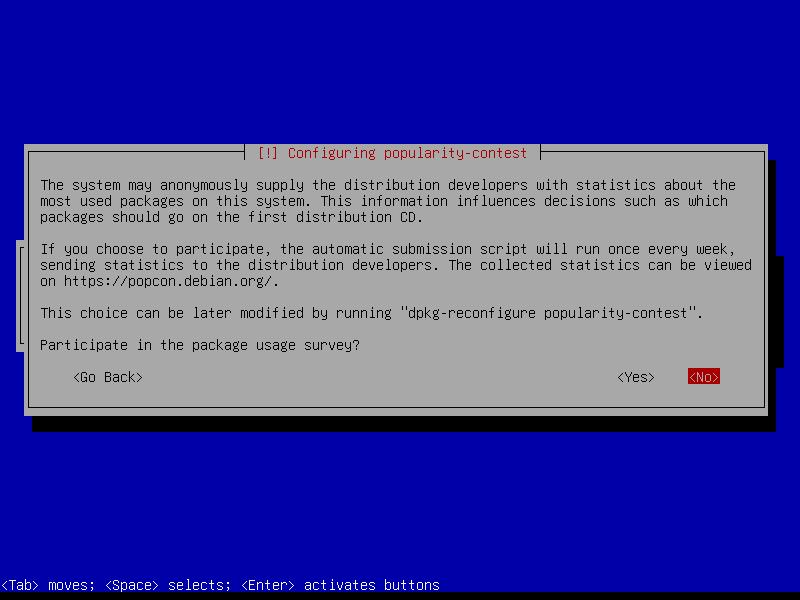
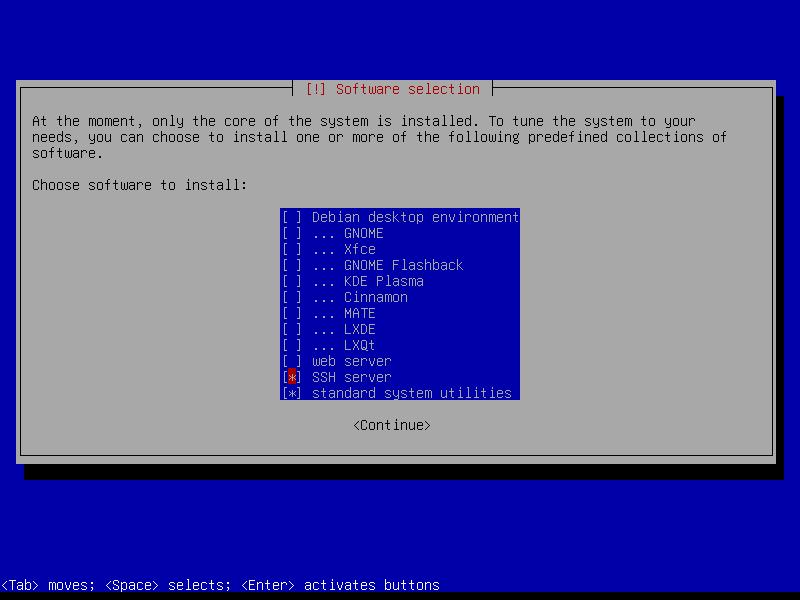
这里最小化安装,则按照截图选,如果需要安装桌面环境,就选择需要安装的桌面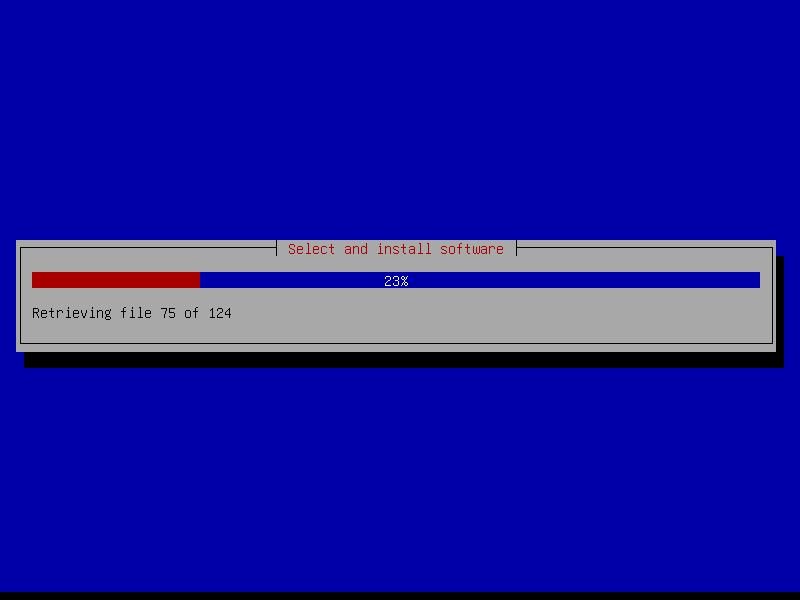
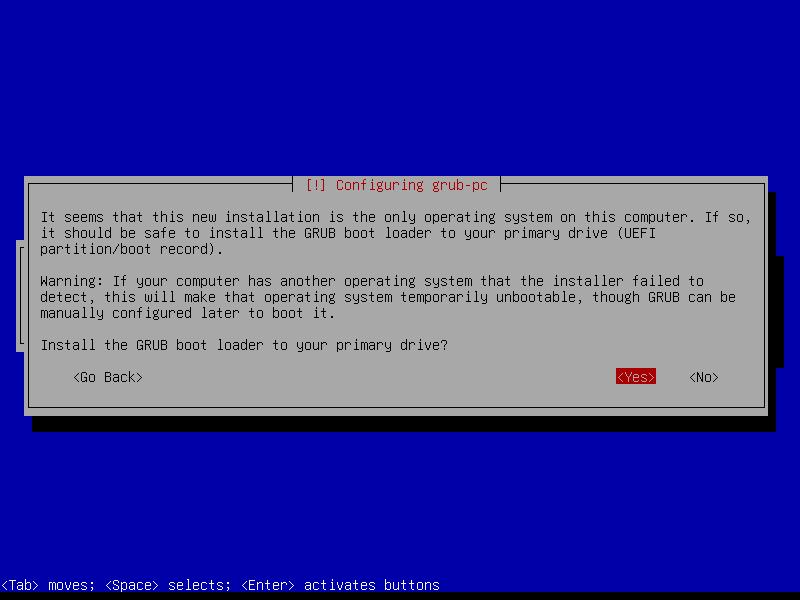
这里选Yes,如果不安装,重启后无法进入系统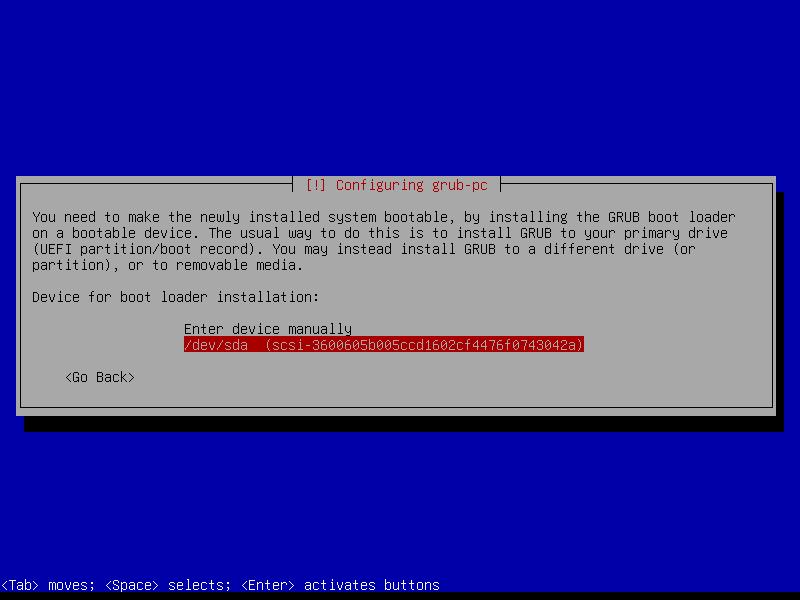
结束以后,卸载镜像,重启系统就好了
Last modification:December 7th, 2023 at 12:18 pm
© The copyright belongs to the author
mac java哪儿安装啊呀 头大
https://www.java.com/zh-cn/download/help/mac_install.html
这个吗?
互相学习,我也是小白,哈哈
非常感谢你的博文,让我第一次就顺利上手杜甫
互相学习,我也是小白,哈哈