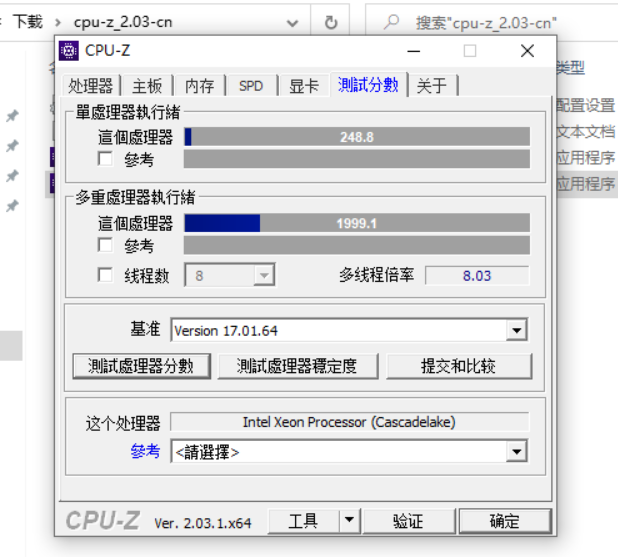买了一台Little Creek Hosting的vps,价格很便宜
CPU: 8
RAM: 8192
NVMe Storage: 160 GB
Bandwidth: 8000 GB
IPv4: 1
只要3.5一个月,但是只能用三个月(续费两个月)
机器开通以后,登录后台,发现用的是Virtualizor面板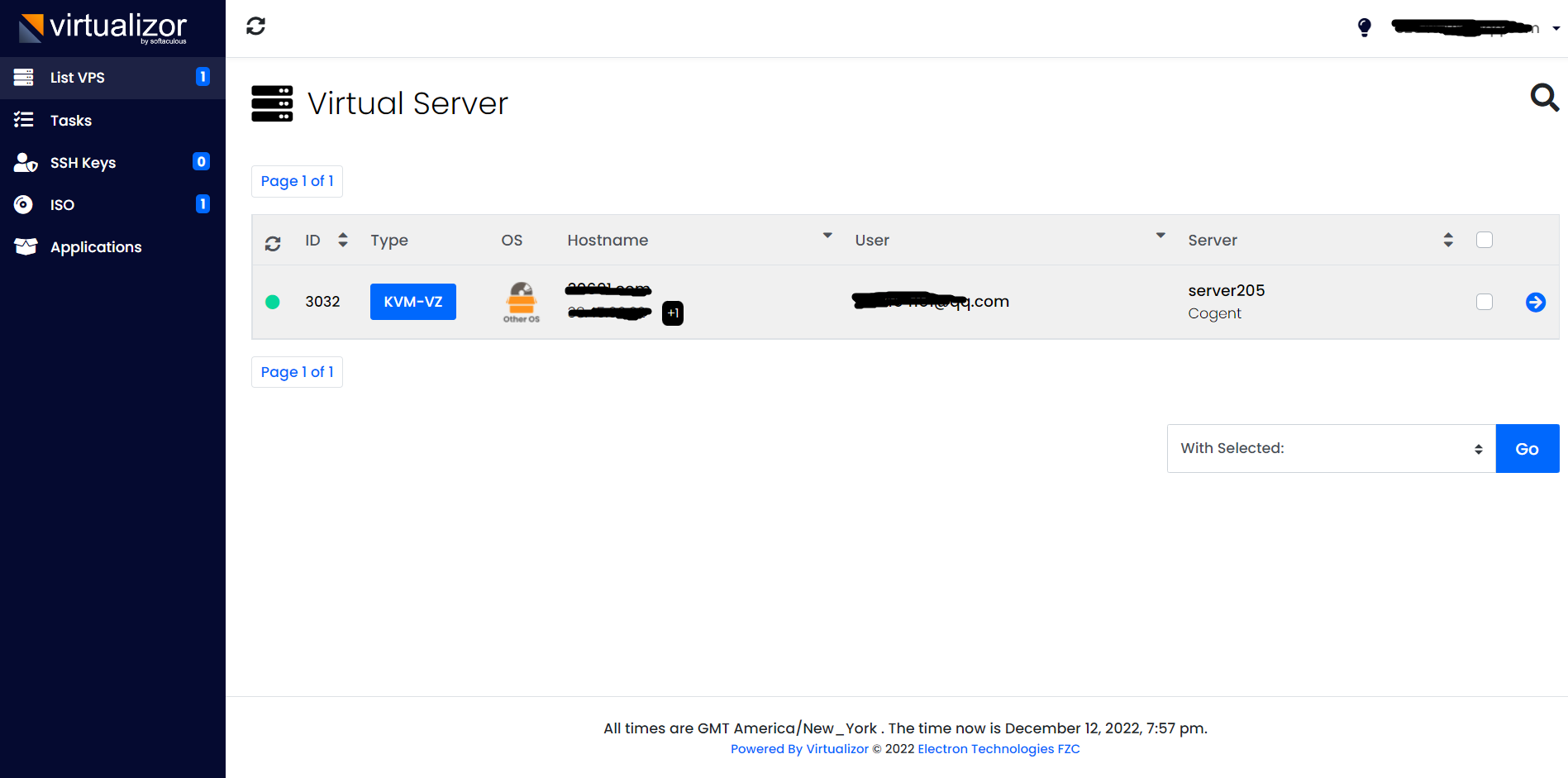
发现可以在后台添加自己的iso文件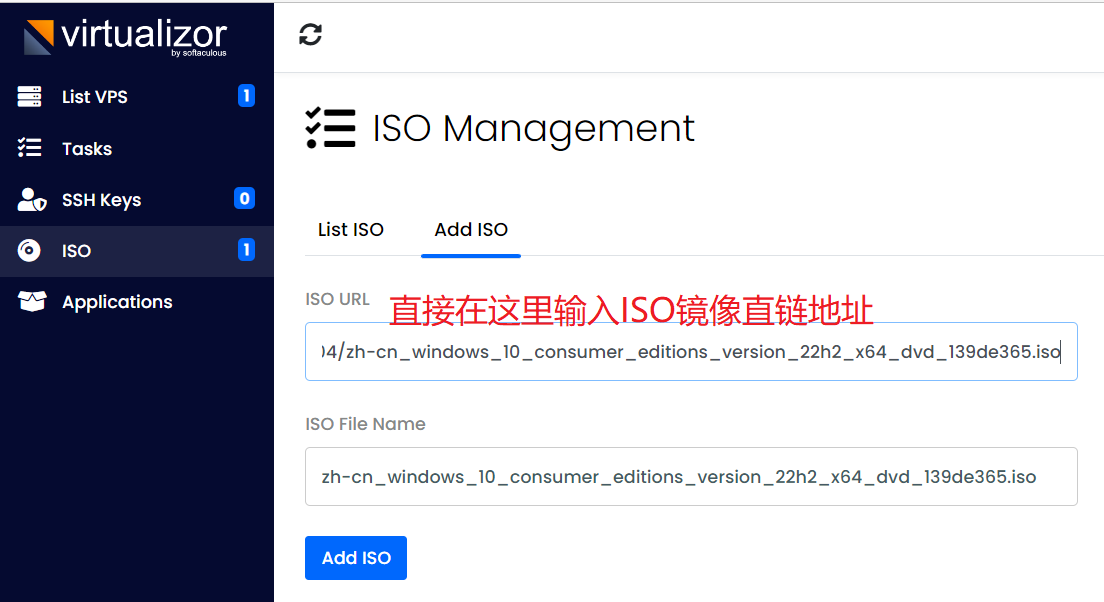
填好镜像地址之后,点击Add ISO 它会自动下载镜像,如果有时候无法下载镜像,可以尝试换一个镜像地址,或者把iso镜像地址放到自己服务器上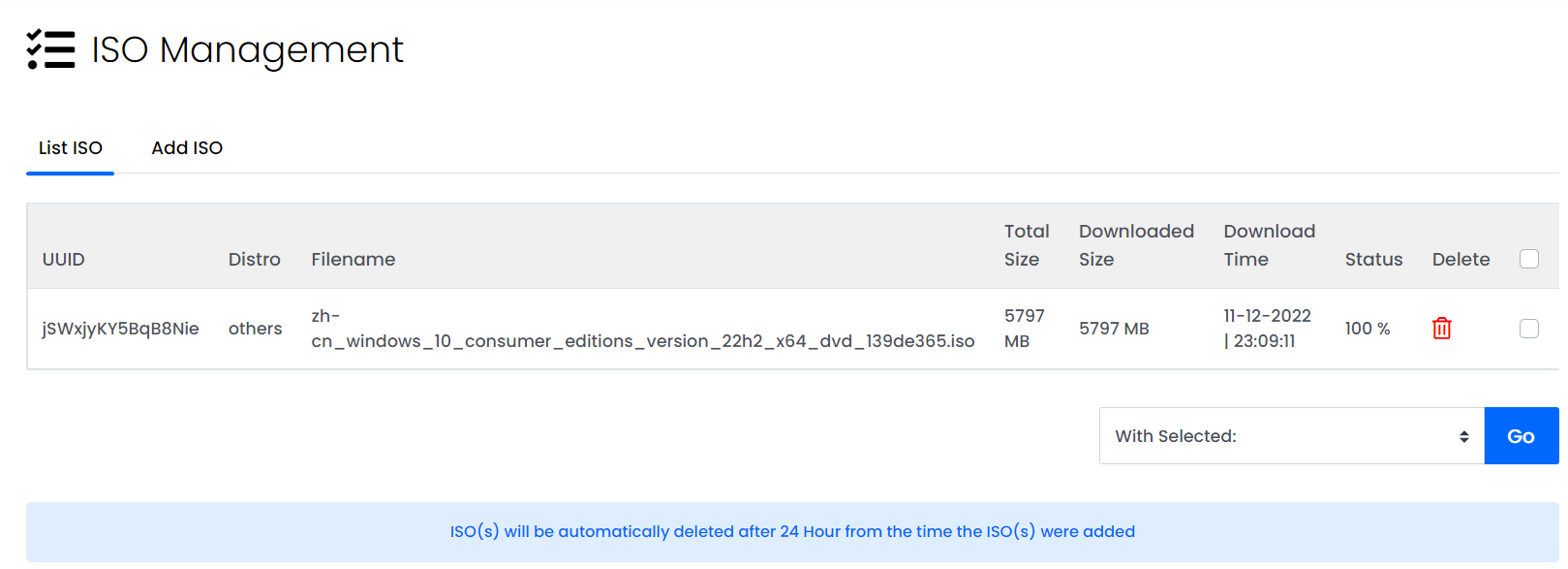
ISO(s) will be automatically deleted after 24 Hour from the time the ISO(s) were added
镜像会在24小时后删除
然后进入要安装的服务器,选择Settings-VPS Configuration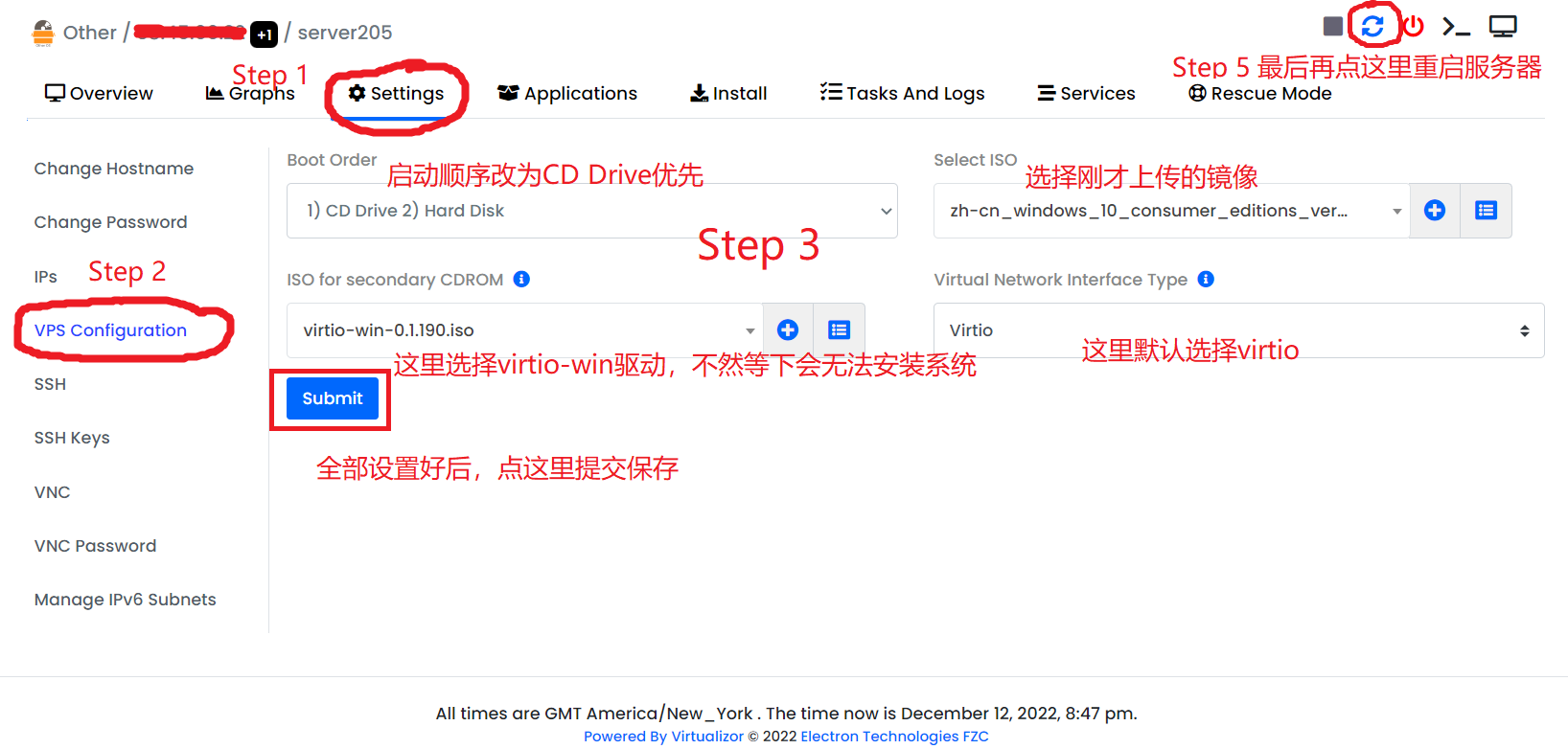
重启之后,连接VNC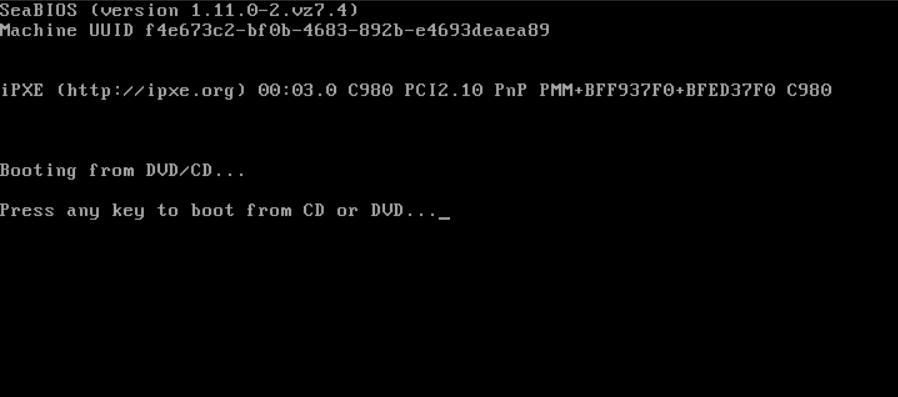
看到这个界面马上按回车,然后从光盘启动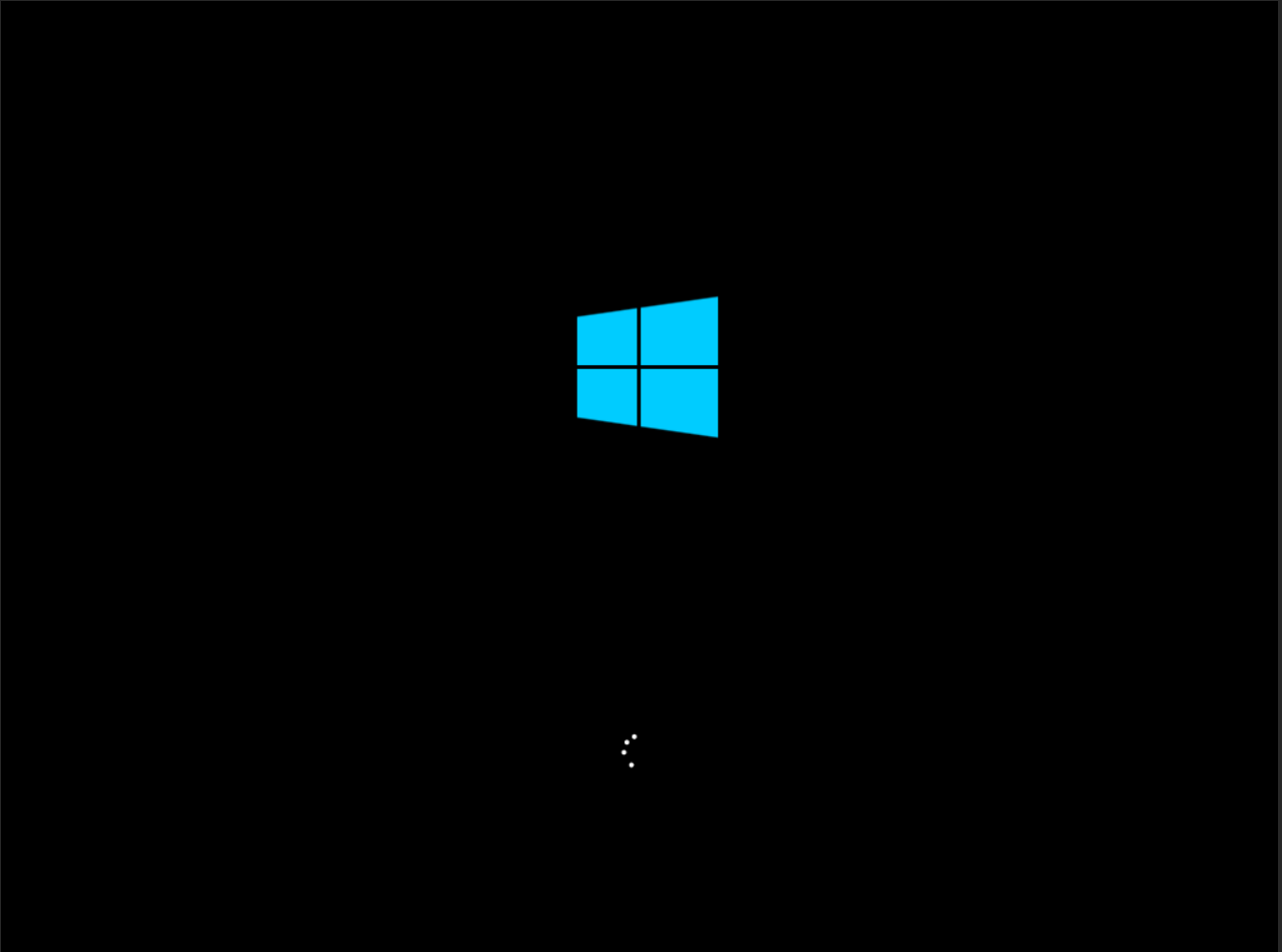
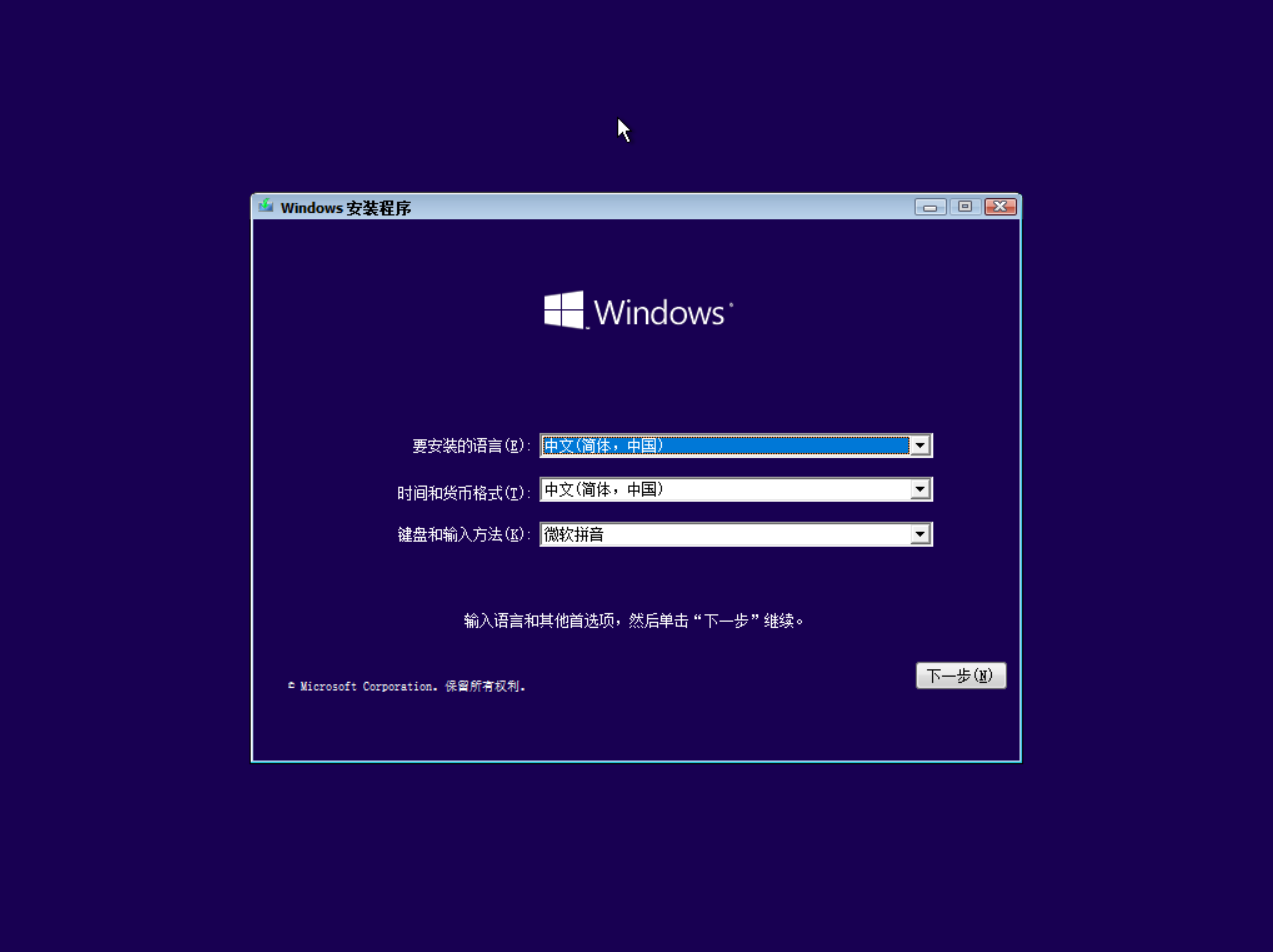
成功进入到Windows安装界面
如果无法进入,可以尝试在Virtualizor面板先把服务器关闭,过几分钟后再开机,如果还是不行的话,就在面板重装下系统,我重装了ubuntu20.04可以正常启动iso了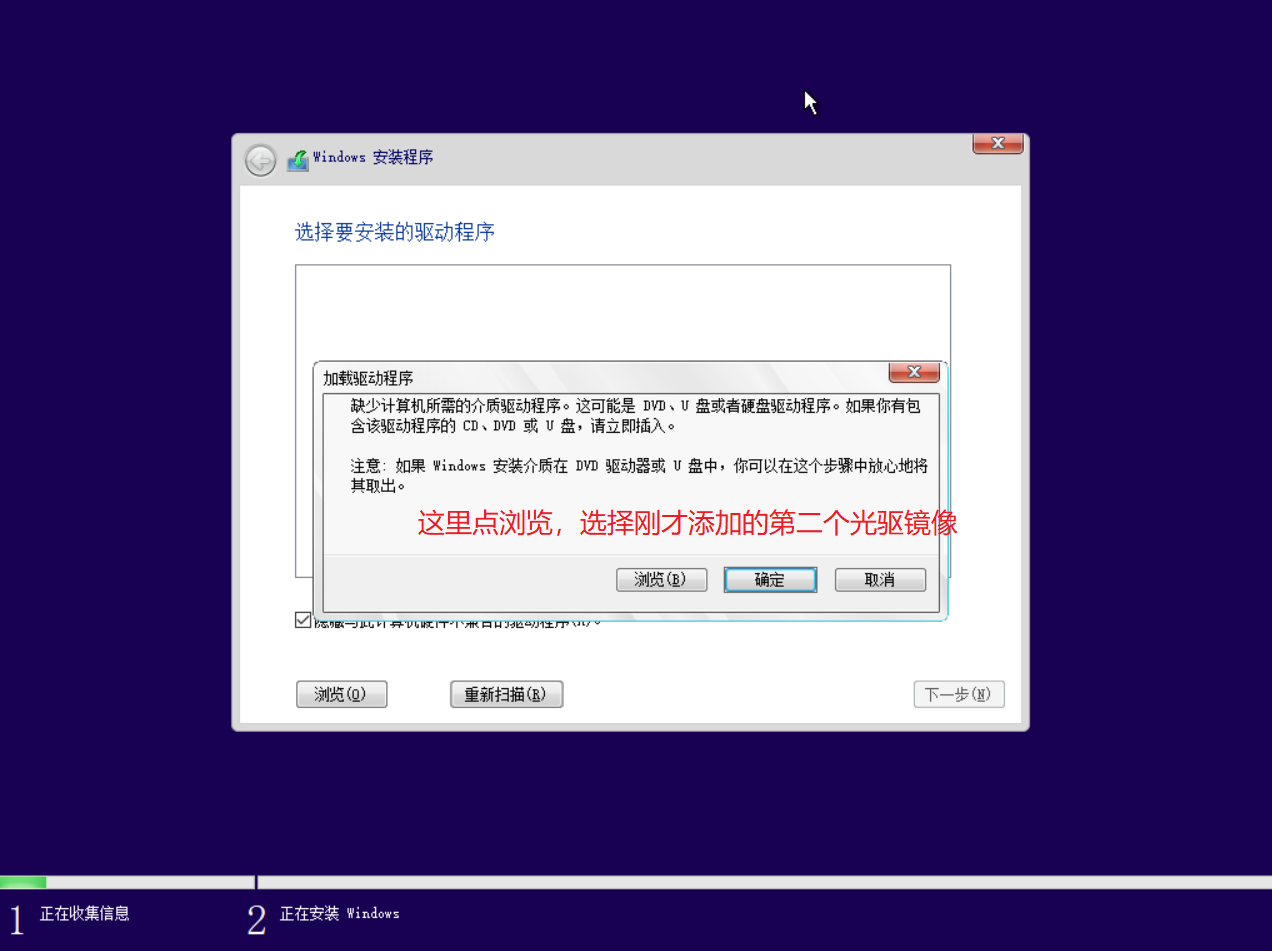
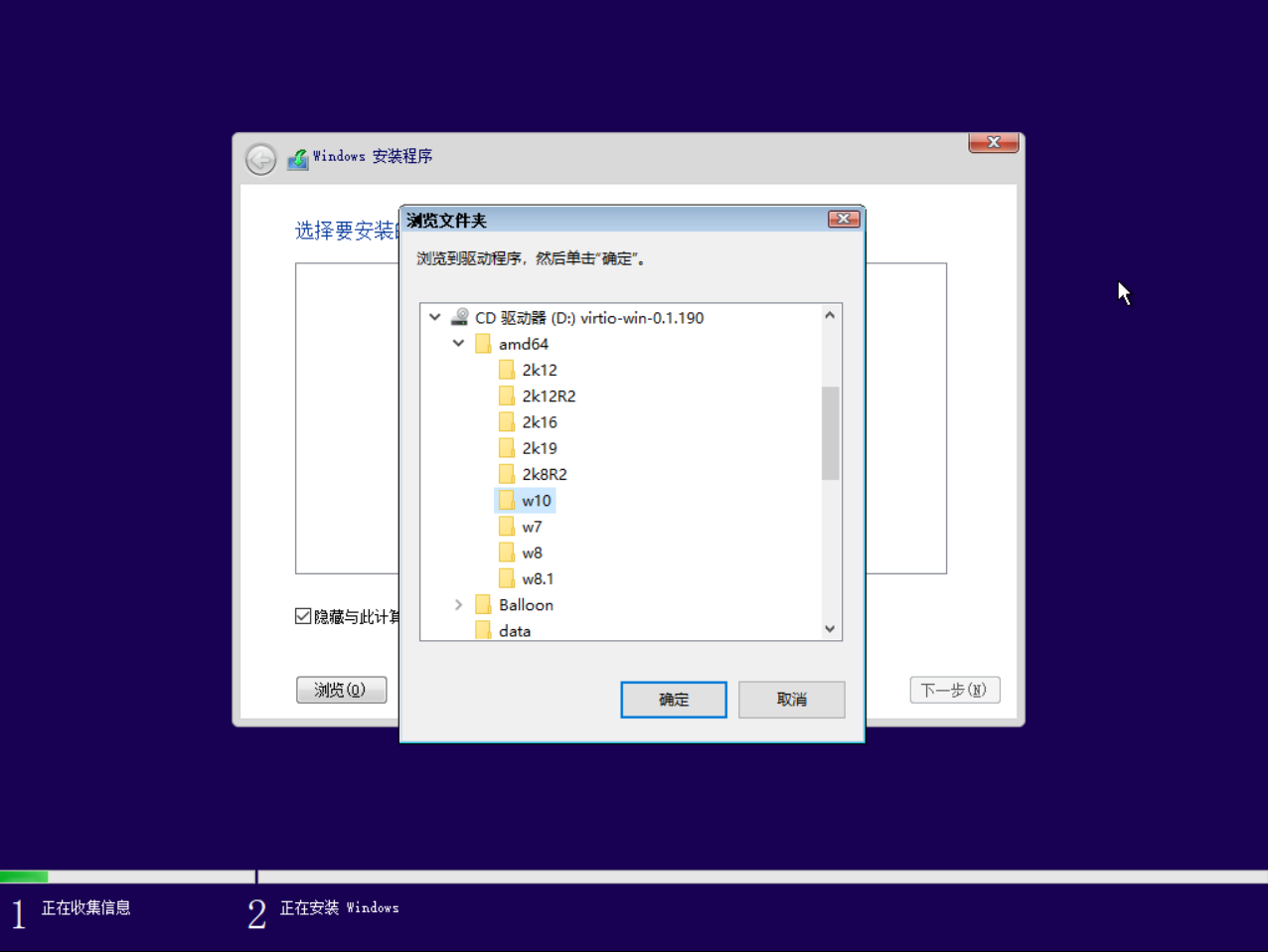
选择virtio-win-0.1.190-amd64-w10(因为我用的是win10 的镜像,所以这里选择w10,其他镜像的话,选择相对应的文件夹)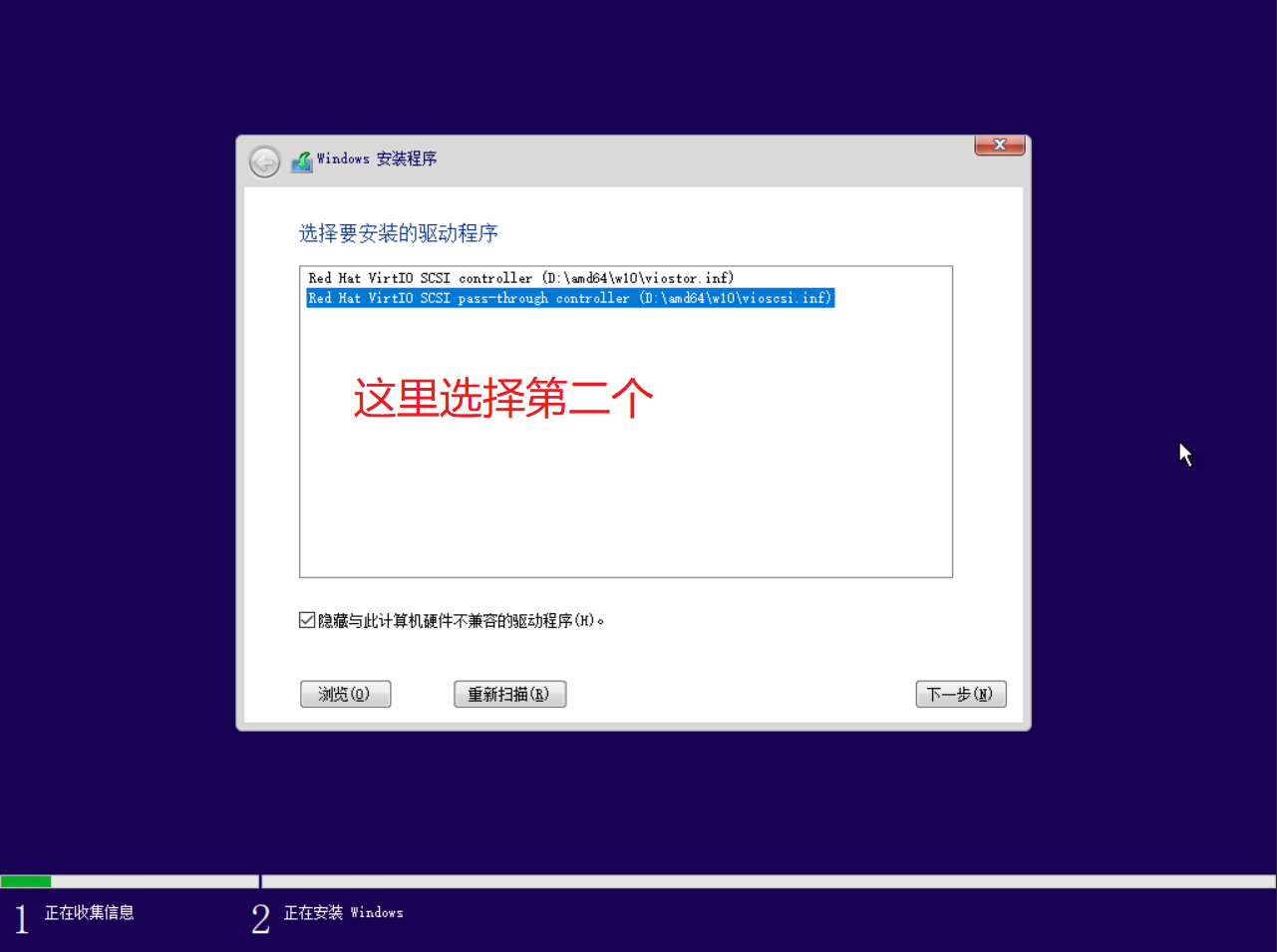
然后点下一步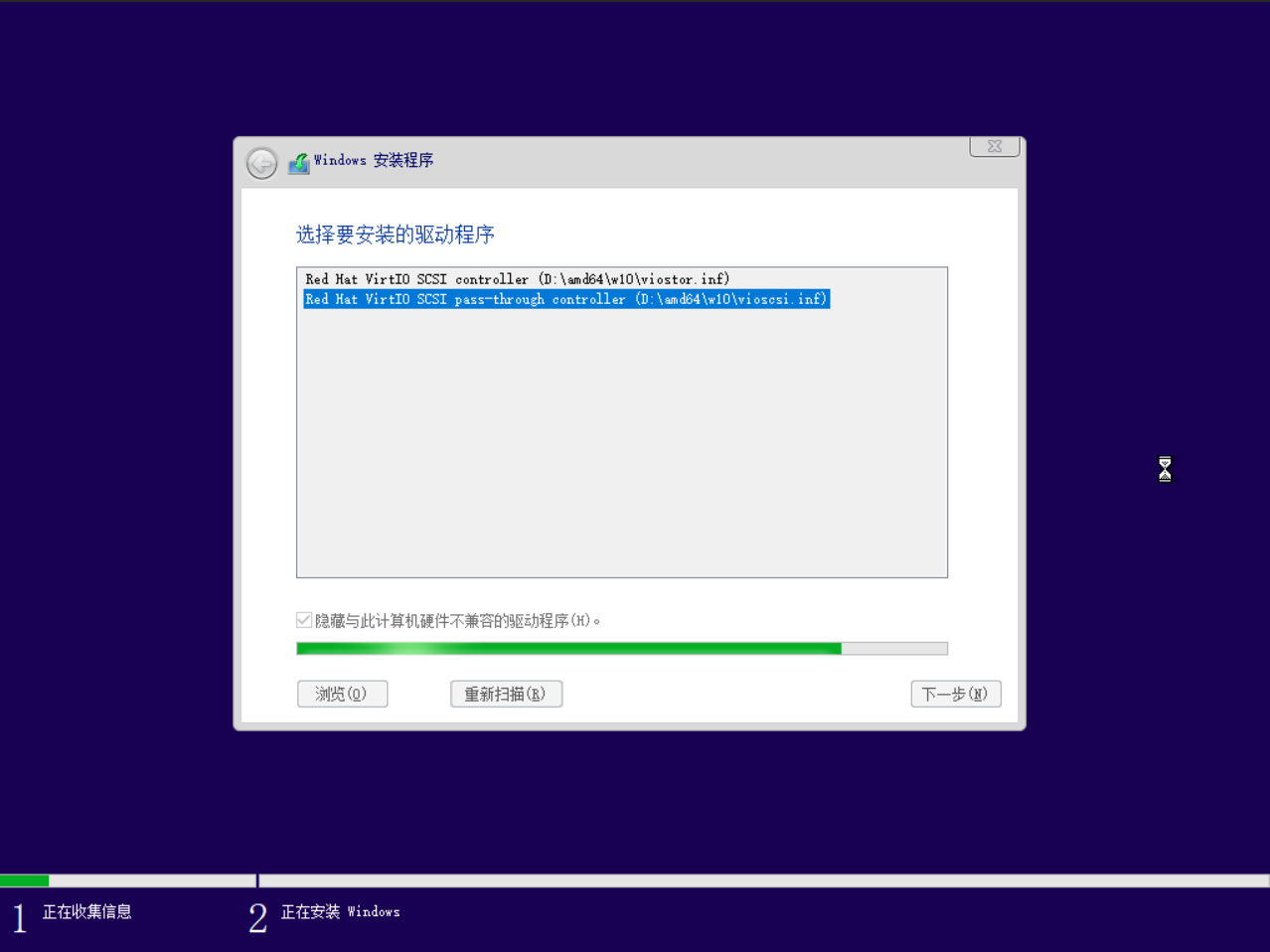
安装成功后,进入下一个界面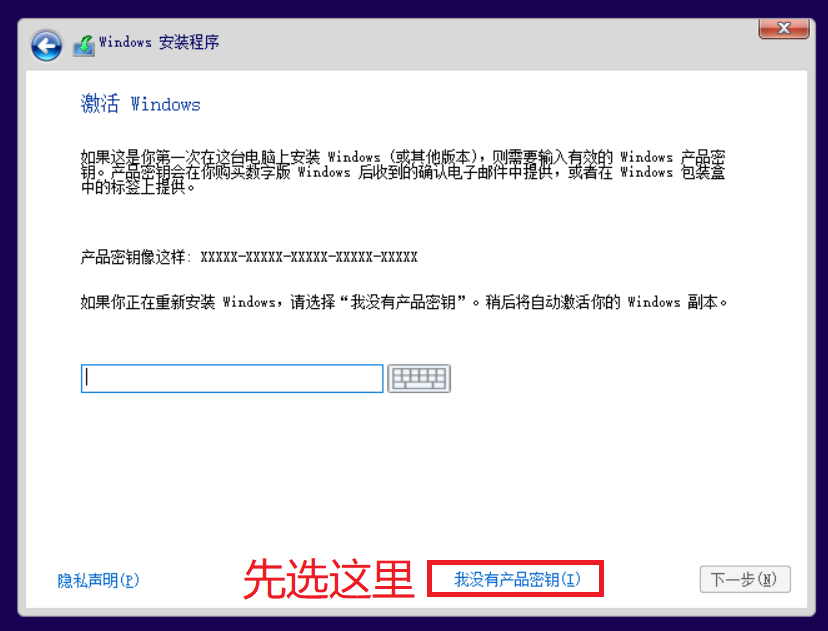
这里先不输入序列号,后面可以用kms激活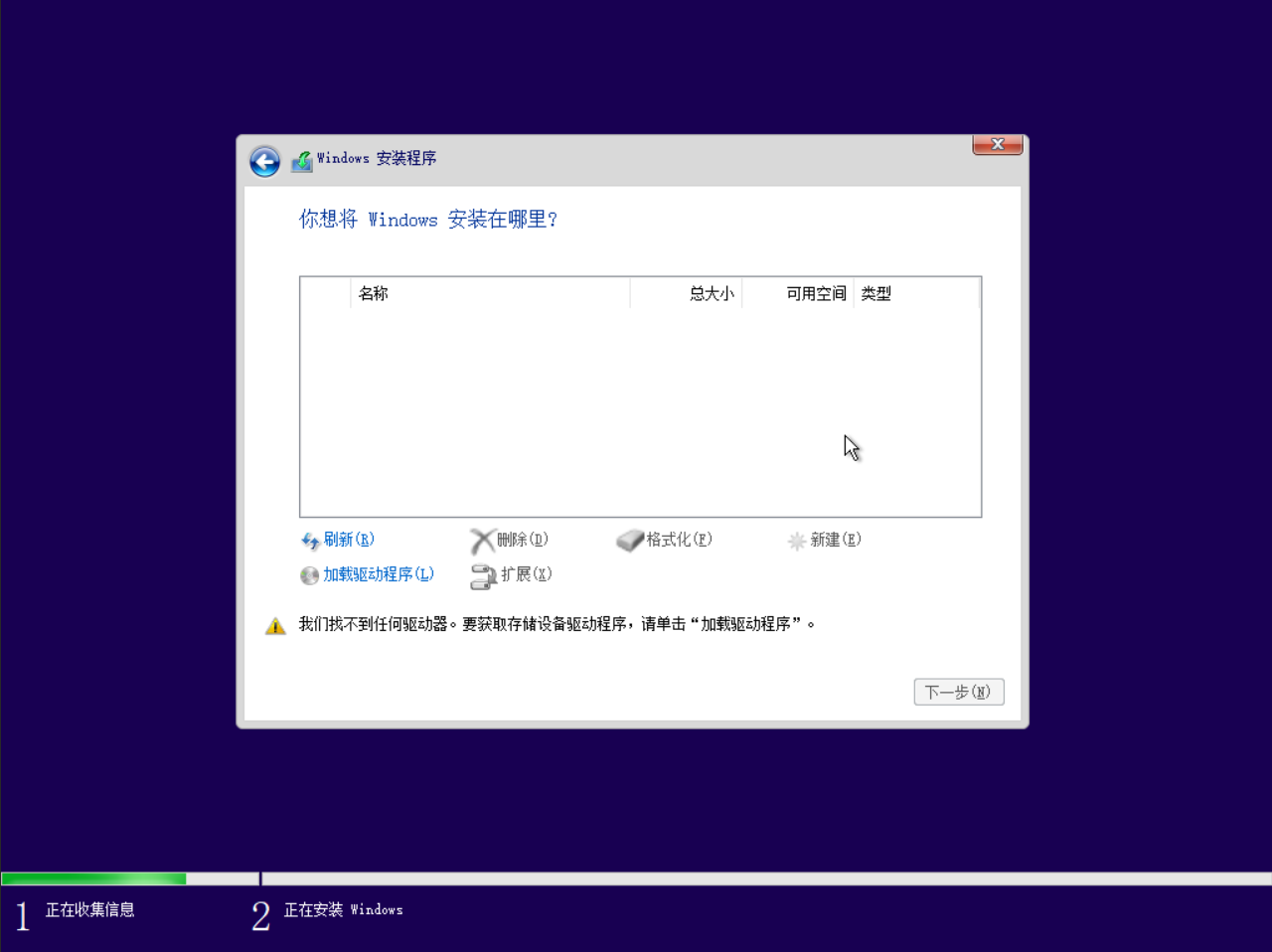
到选择安装系统位置的时候,发现没有磁盘可以选择
点加载驱动程序,还是跟刚才选择的镜像一样(virtio-win-0.1.190-amd64-w10)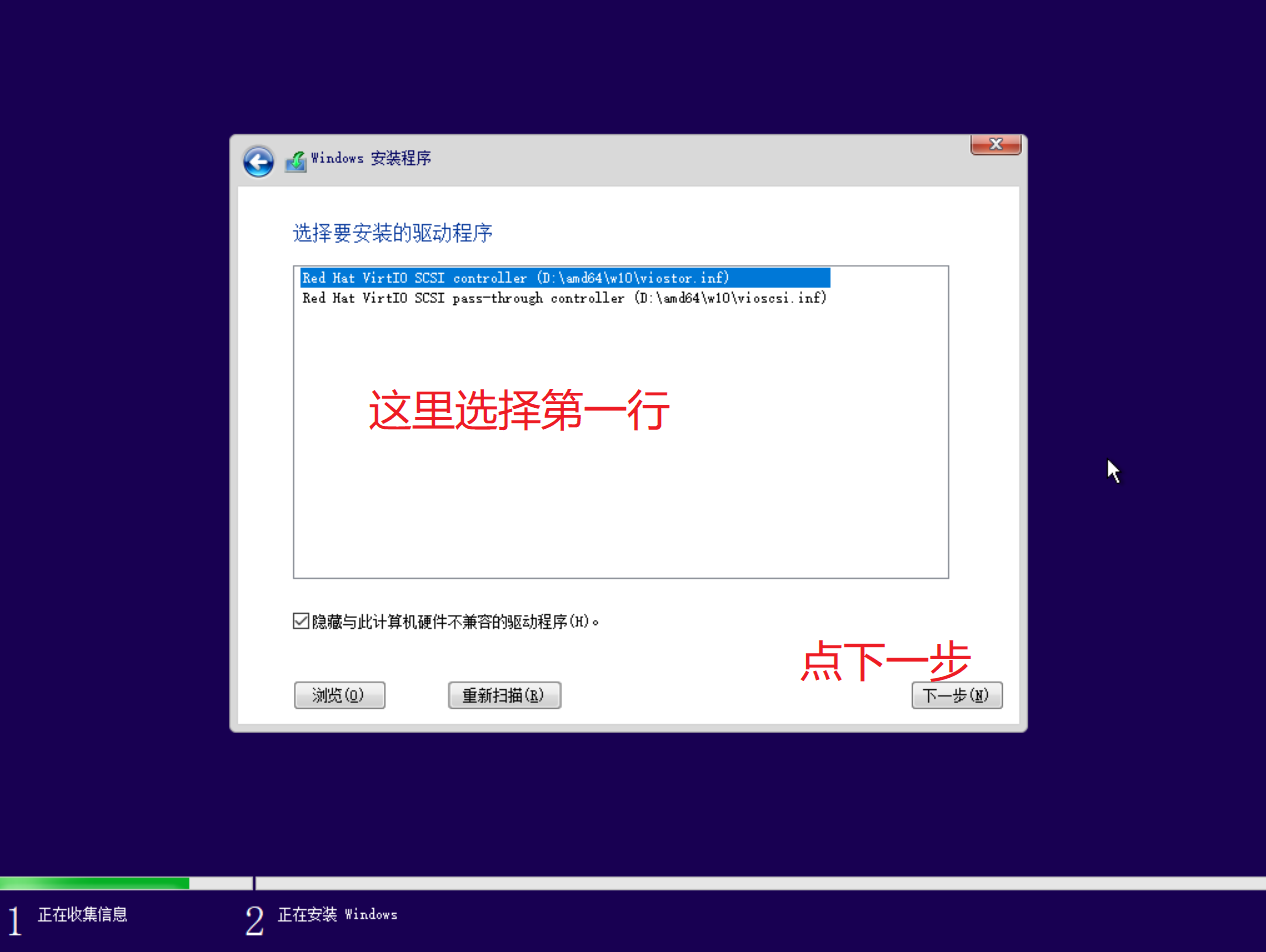
磁盘驱动安装好后,已经可以识别到磁盘了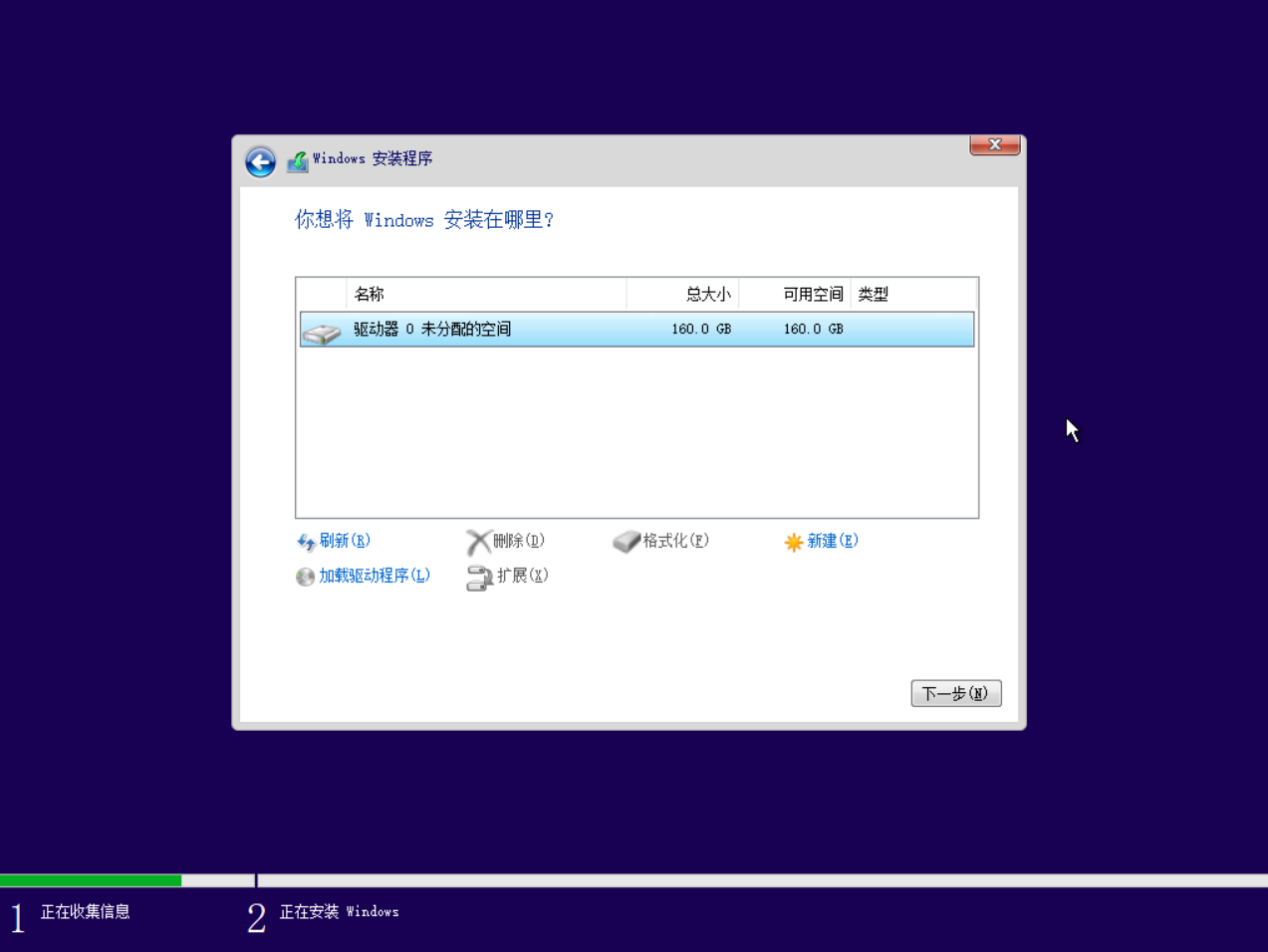
进入安装系统界面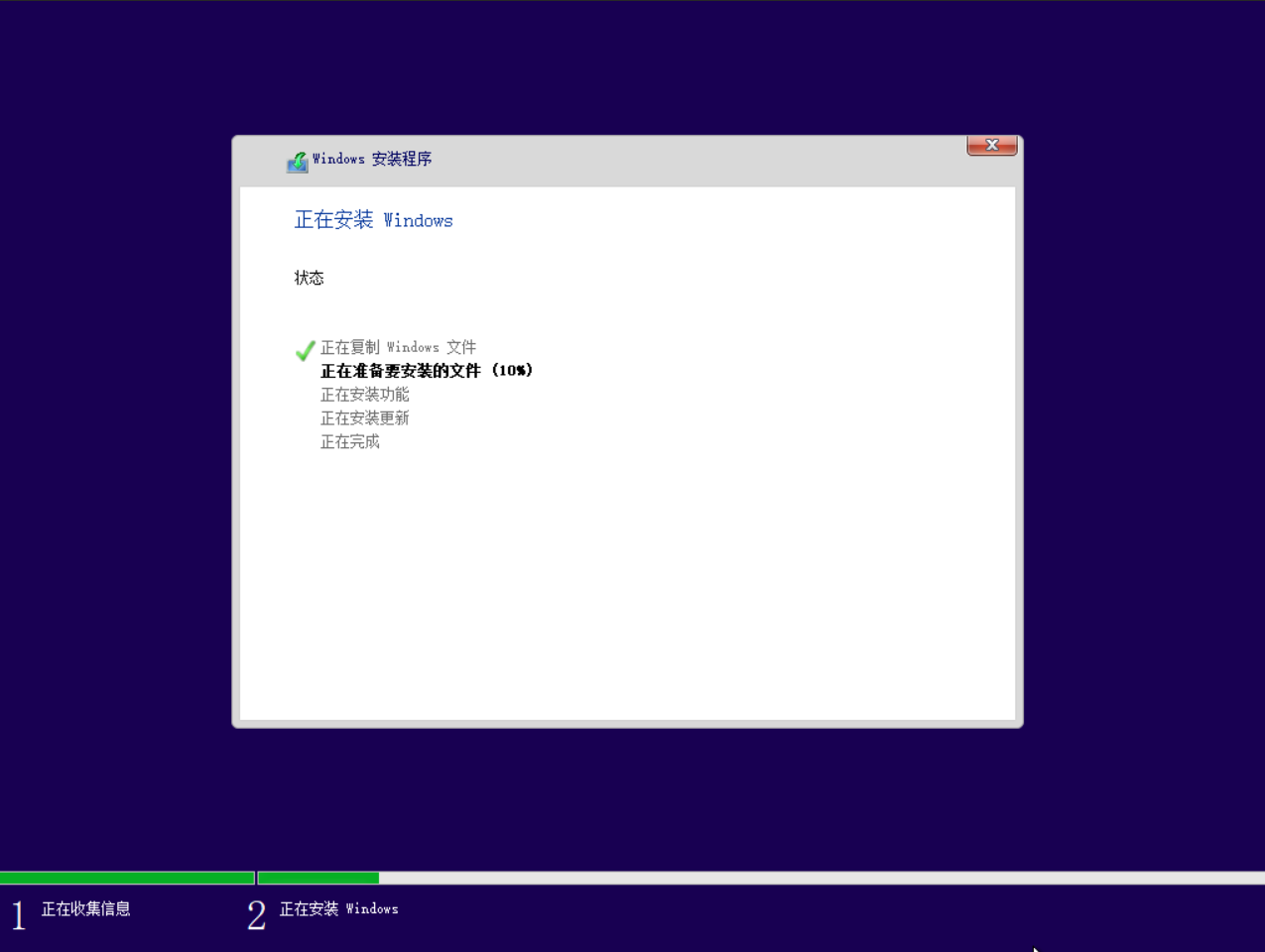
系统安装完成后,通过VNC进入系统,发现没有网卡驱动,进入设备管理器通过virtio-win-0.1.190这个镜像来安装网卡驱动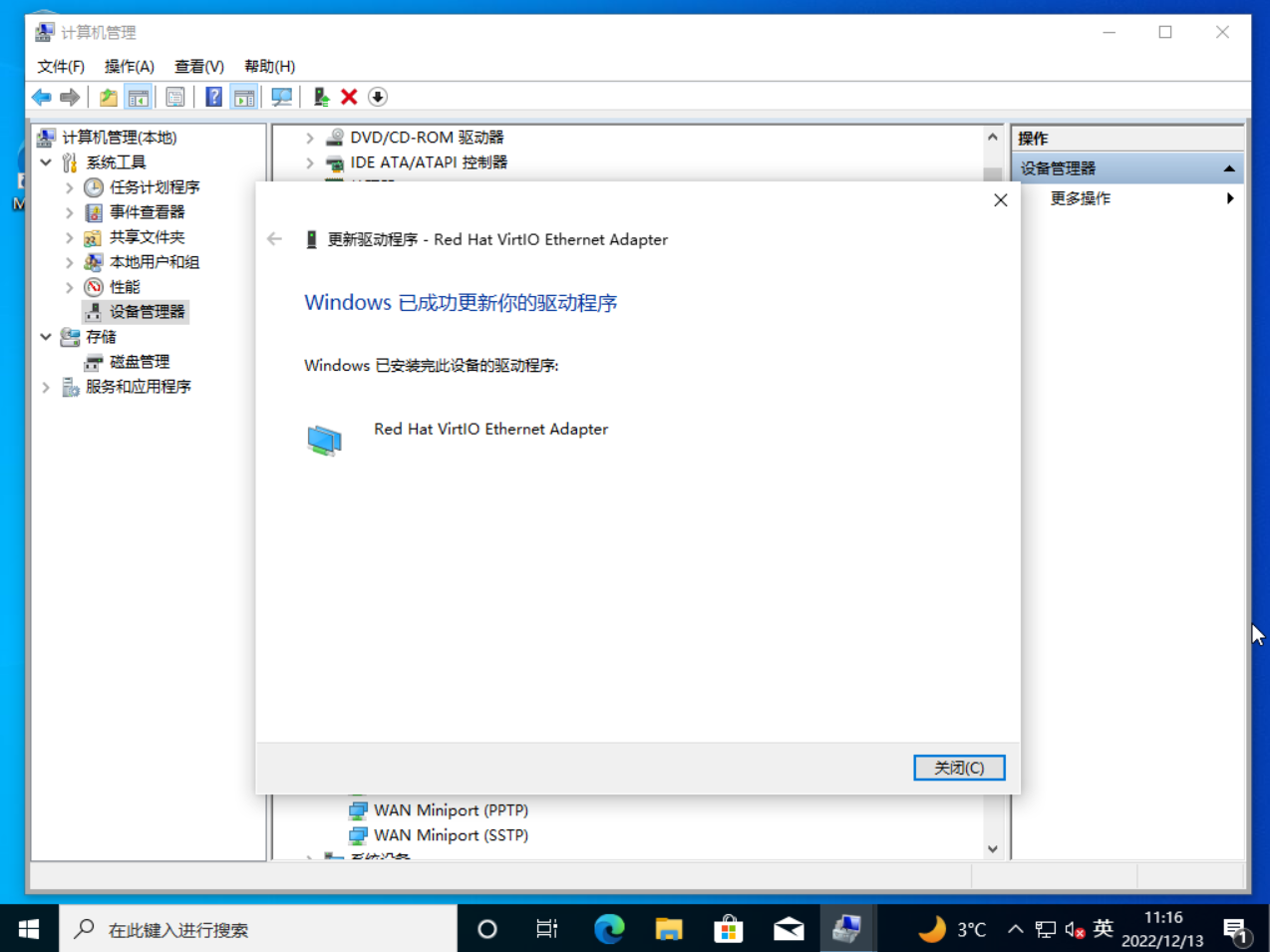
用cpu-z跑个分用看看